外部会議室の予約方法
この記事の目次
会議室予約システムについて
会議室の予約システムは下記の方法で利用する事ができます。
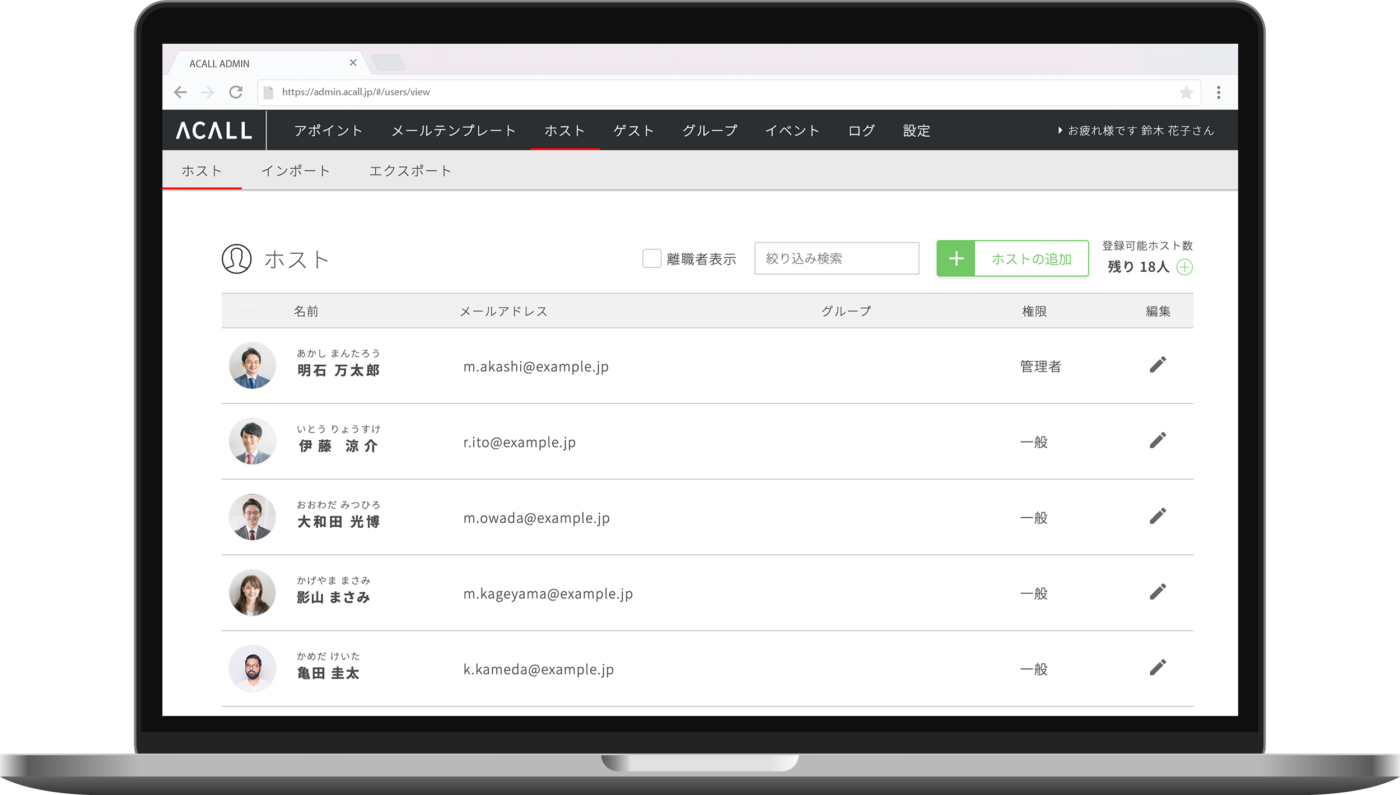
WEBブラウザ 管理画面
- ホストアカウント管理
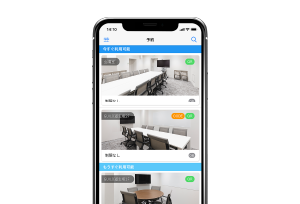
スマートフォンアプリ ACALL mobile
- 予約状況と利用状況の確認
- 会議室予約
- チェックイン/チェックアウト用ホストコード(QRコード)の表示
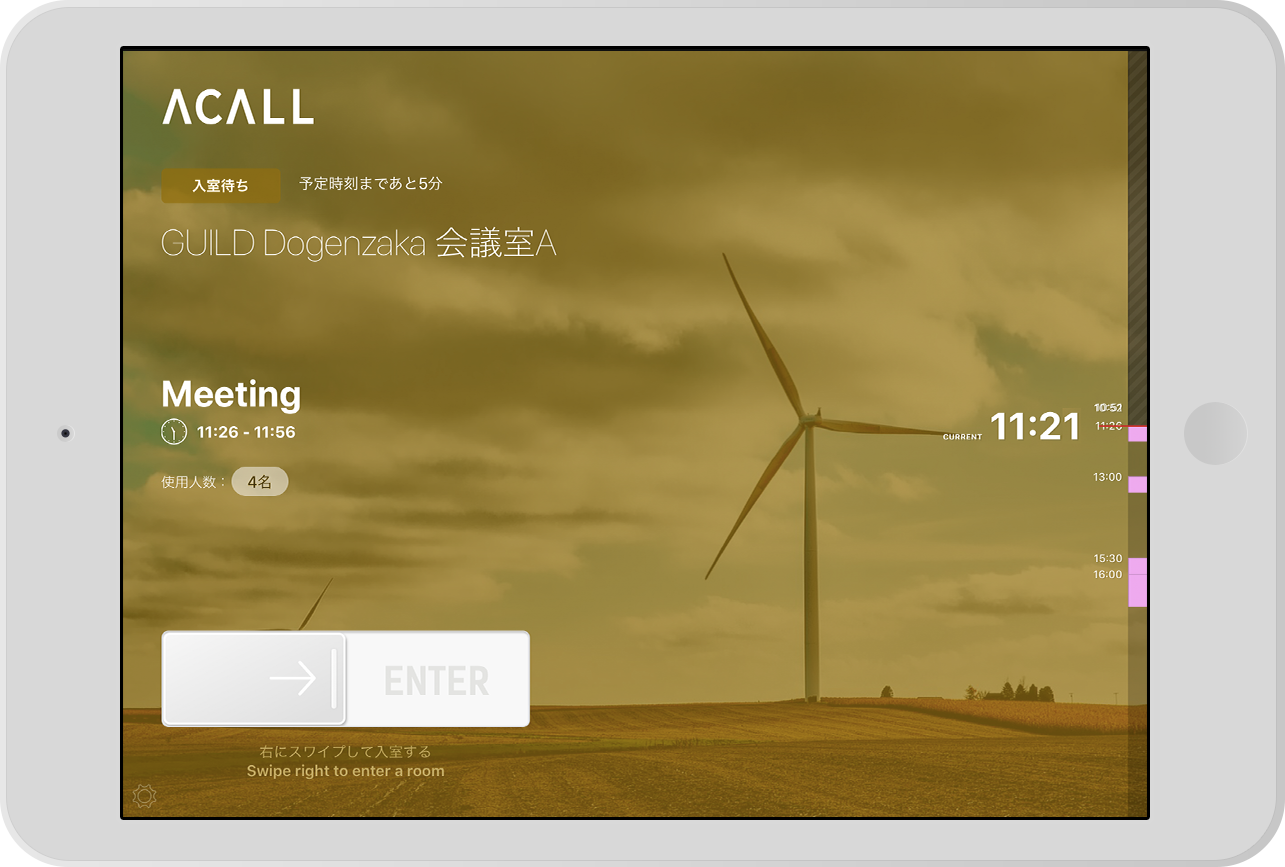
iPadアプリ ACALL MEETING
- チェックイン/ チェックアウトによる利用開始/終了
ACALL mobile
1.ACALL mobileへログインする
お使いのスマートフォンにACALL mobileをインストールし、ログインをしてください。
ダウンロード済みの方は作業不要です。
iOS(iPhone)をご利用の方
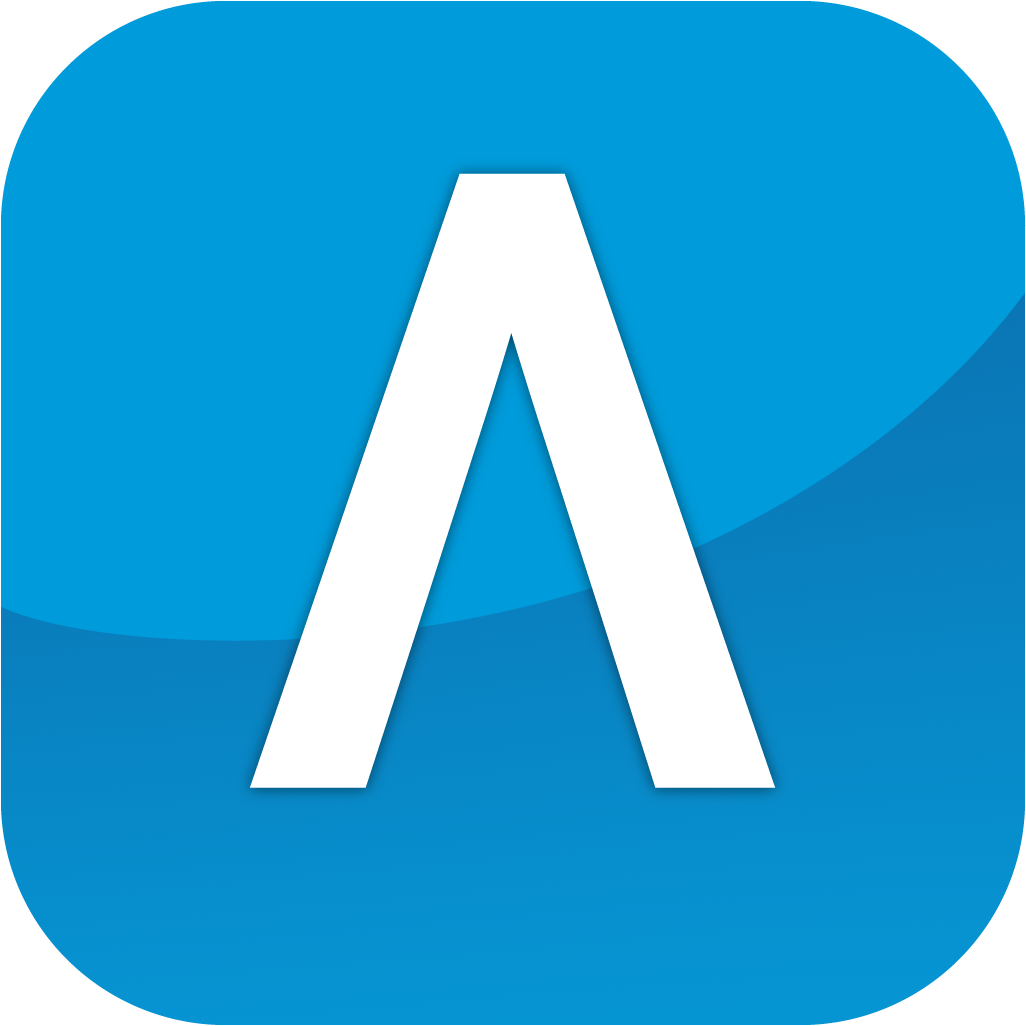
iOS版アプリはApp Storeからインストールできます。
App Storeの検索窓で「ACALL mobile」と検索し、インストールしてください。
Androidをご利用の方

Android版アプリはGoogle Playでインストールできます。
Google Playの検索窓で「ACALL mobile」と検索し、インストールしてください。
ログイン手順
ACALL mobileインストール後のログイン方法はこちら
① アプリを起動させる
最初に表示されるWelcomeメッセージを左へスライドしていき、最後のスライドの「はじめる」ボタンをタップ。
② ログインする
ホストアカウントのメールアドレスとパスワードを入力後、「Sign In」をタップ。
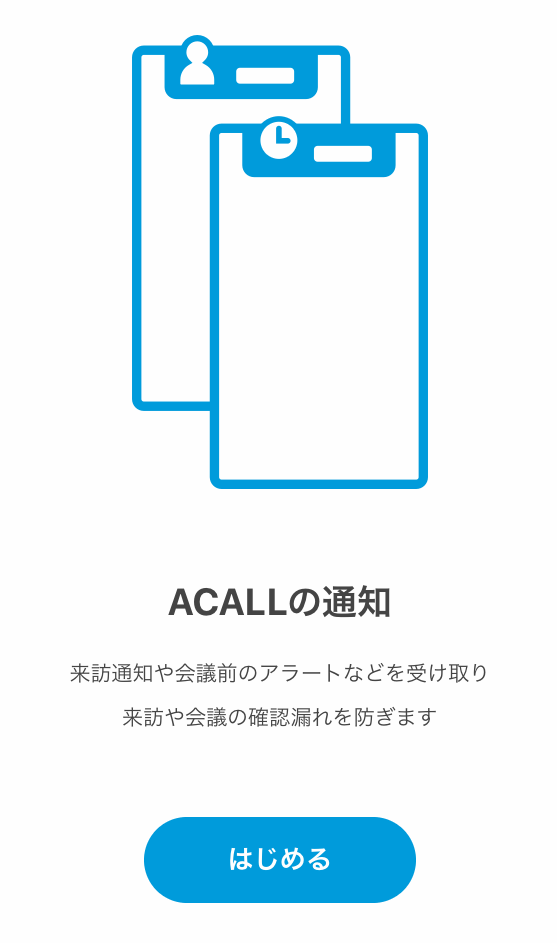
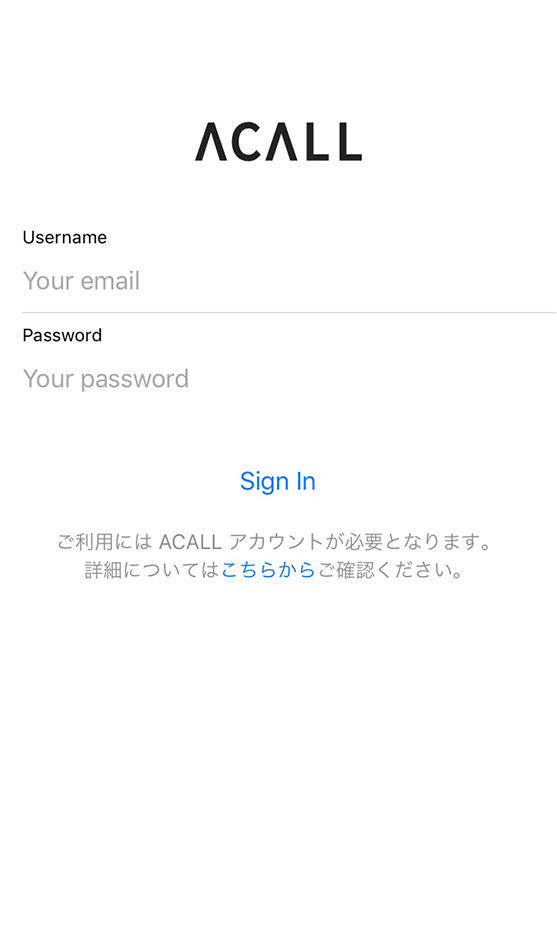
2.「今すぐ/もうすぐ利用」から予約する
「今すぐ利用可能」「もうすぐ利用可能」の欄に表示されている会議室を今すぐ、もしくは15分後、30分後から使用するための予約をします。
すぐに使える会議室を確保したいときには、この予約方法がおすすめです。
① 今すぐ使う会議室を選ぶ
スマートフォンアプリの左下「 予約」メニューを開く。
「今すぐ利用可能」または「もうすぐ利用可能」欄の会議室のいずれかをタップし、「今すぐ利用」または「–:–から利用可能」をタップする。
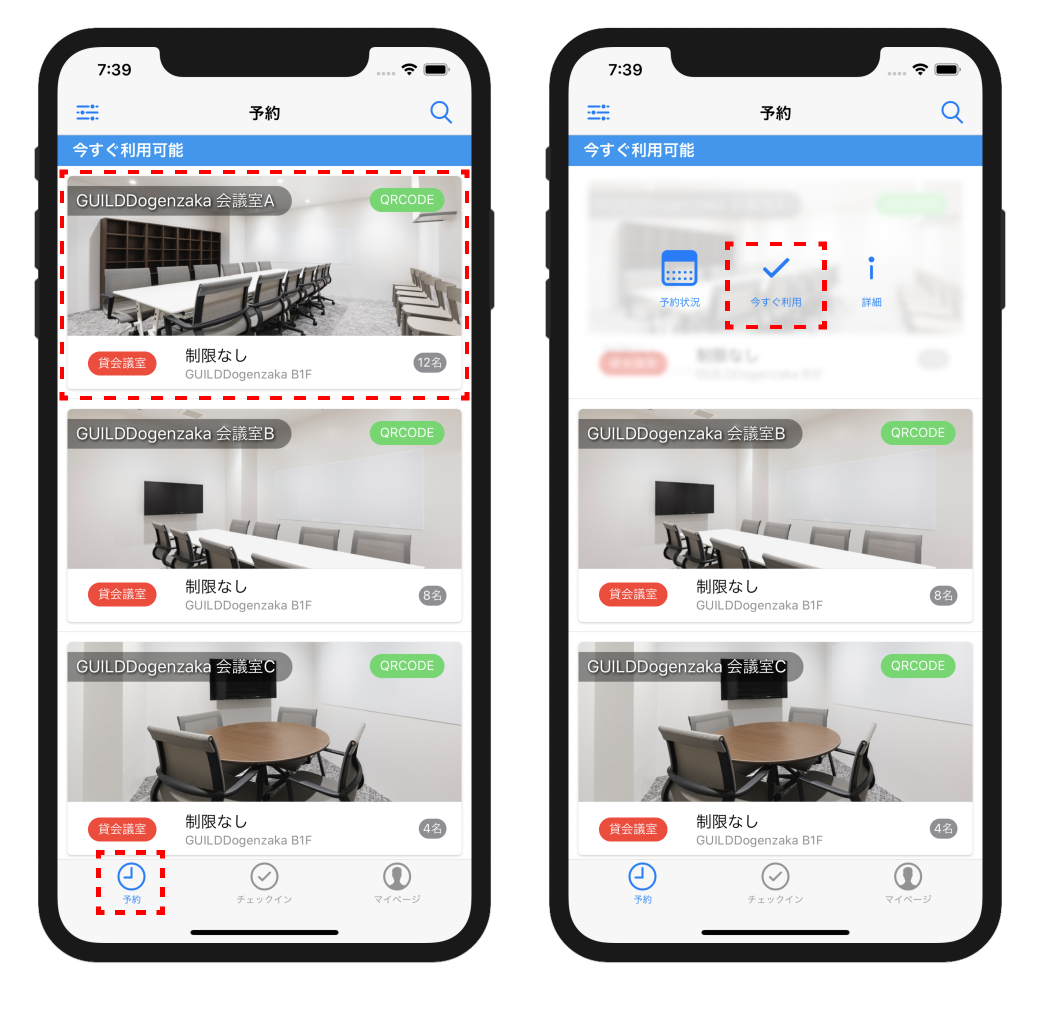
② 予約日時を選択する
「今すぐ」の場合はいつから予約するかを選択。予約時間を選択すると、即時に予約完了。参加ホストなどの会議の詳細を設定する場合は[続けて編集]をタップする。
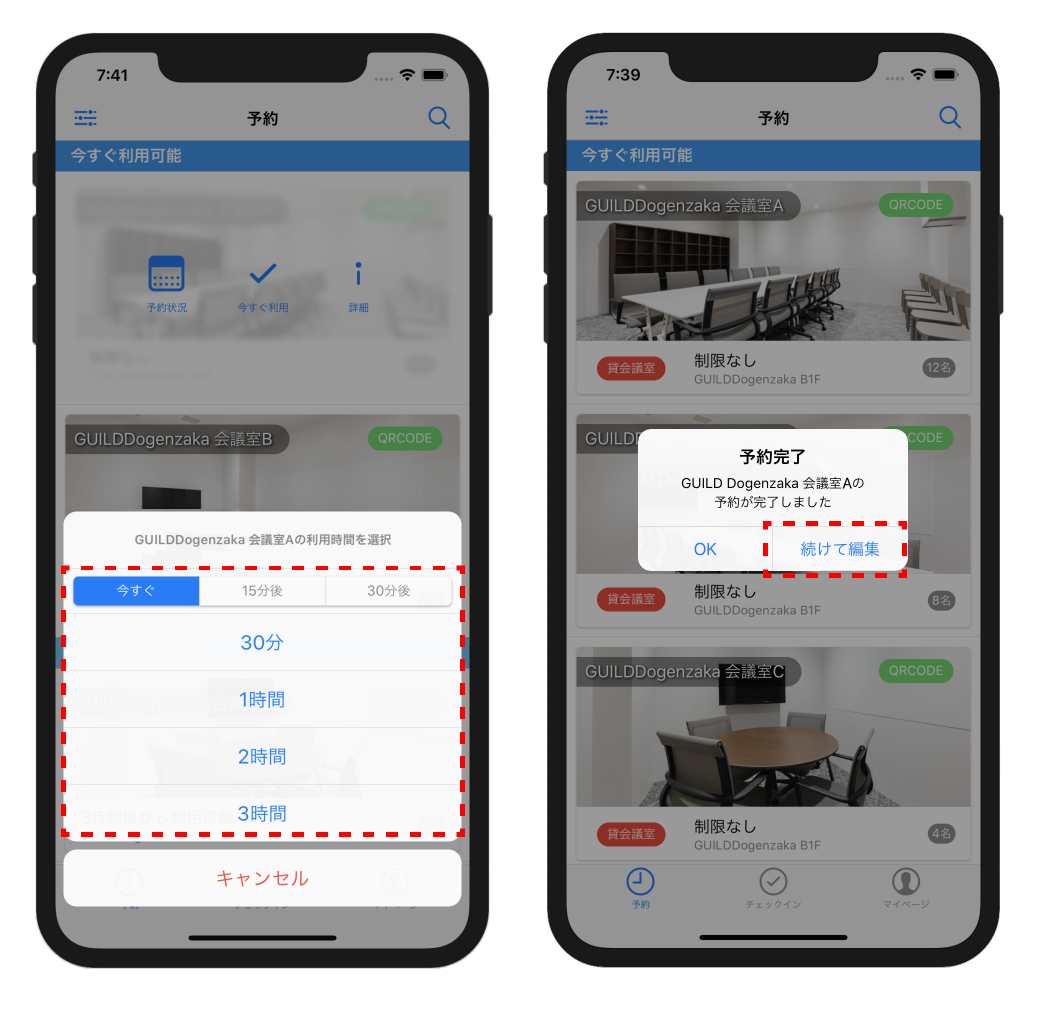
③ 作成した会議の確認
ゲストや参加ホストなどの詳細を編集し、最後に右上の「保存」をタップする。作成が完了すると、「
⚠[ミーティングタイトル]は会議室前端末に表示されます。
⚠[参加ゲスト]の追加は、あらかじめ管理画面でゲストの登録をしておく必要があります。
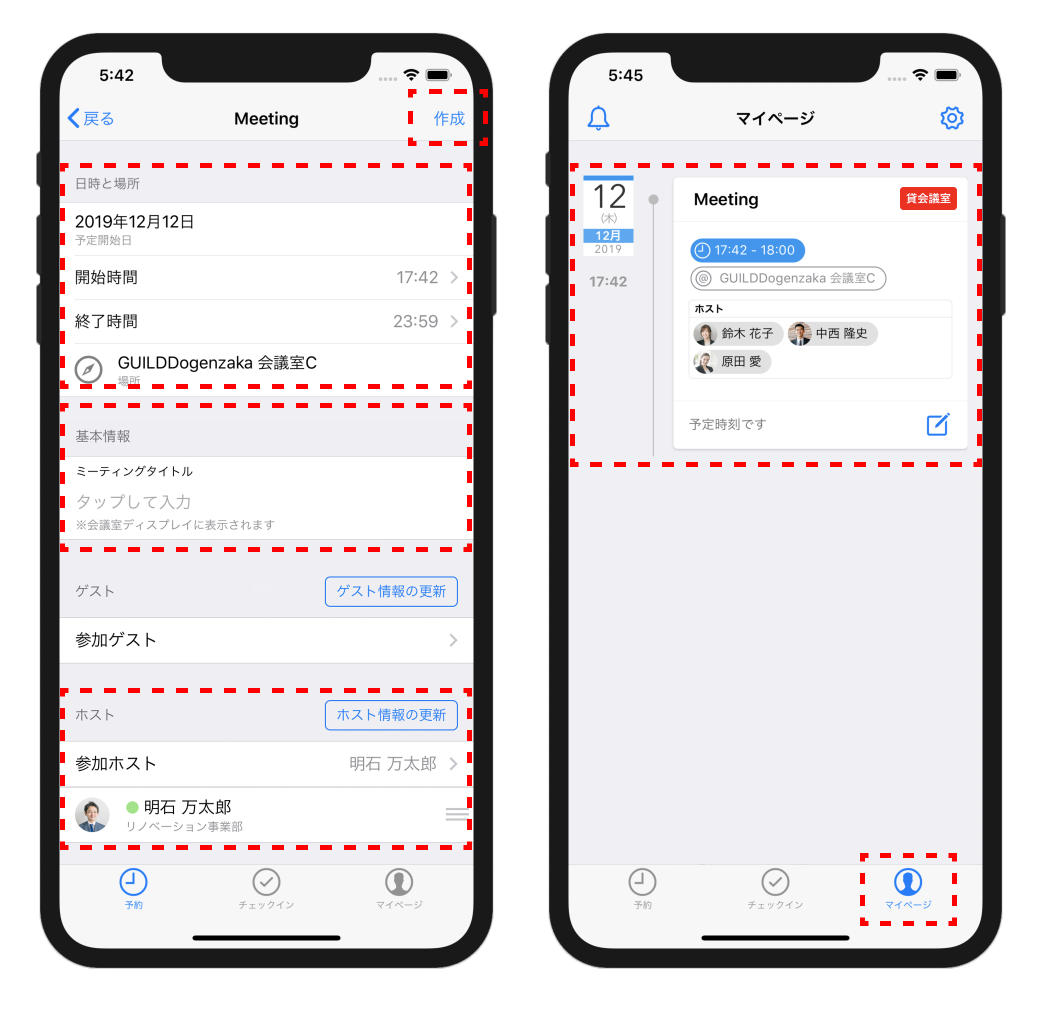
3.「日時指定」から予約する
日時指定して利用可能な会議室を絞り込み、予約状況画面から予約作成をします。
会議や来客の日時が確定しているときには、この予約方法がおすすめです。
① 絞り込み日時を入力する
スマートフォンアプリの左下「予約」メニューの画面左上「今すぐ利用」をタップし、絞り込みメニューを開く。
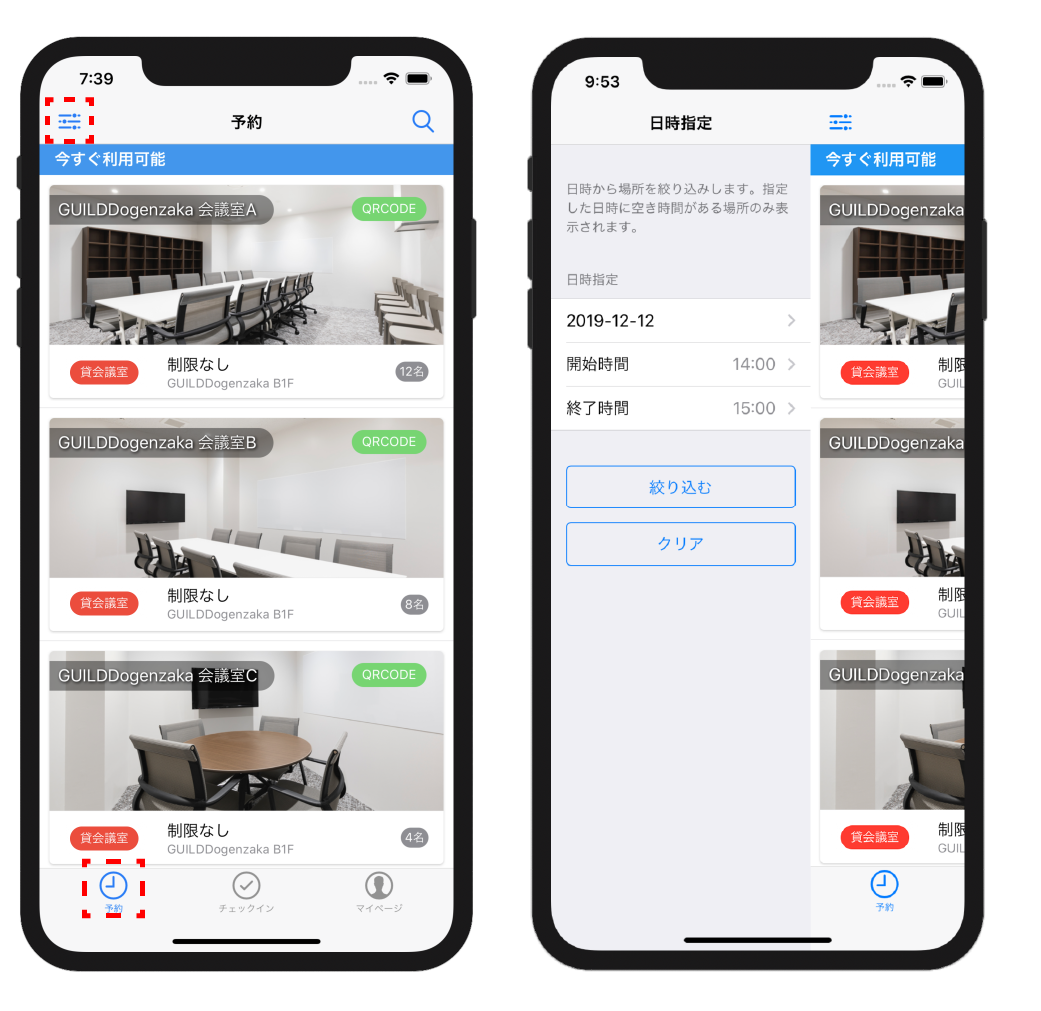
② 会議室を選択する
指定日時に空いている会議室の一覧から希望の会議室をタップする。その日の予約状況が表示されるので、利用する時間帯の「–:–まで利用可能です」をタップする。
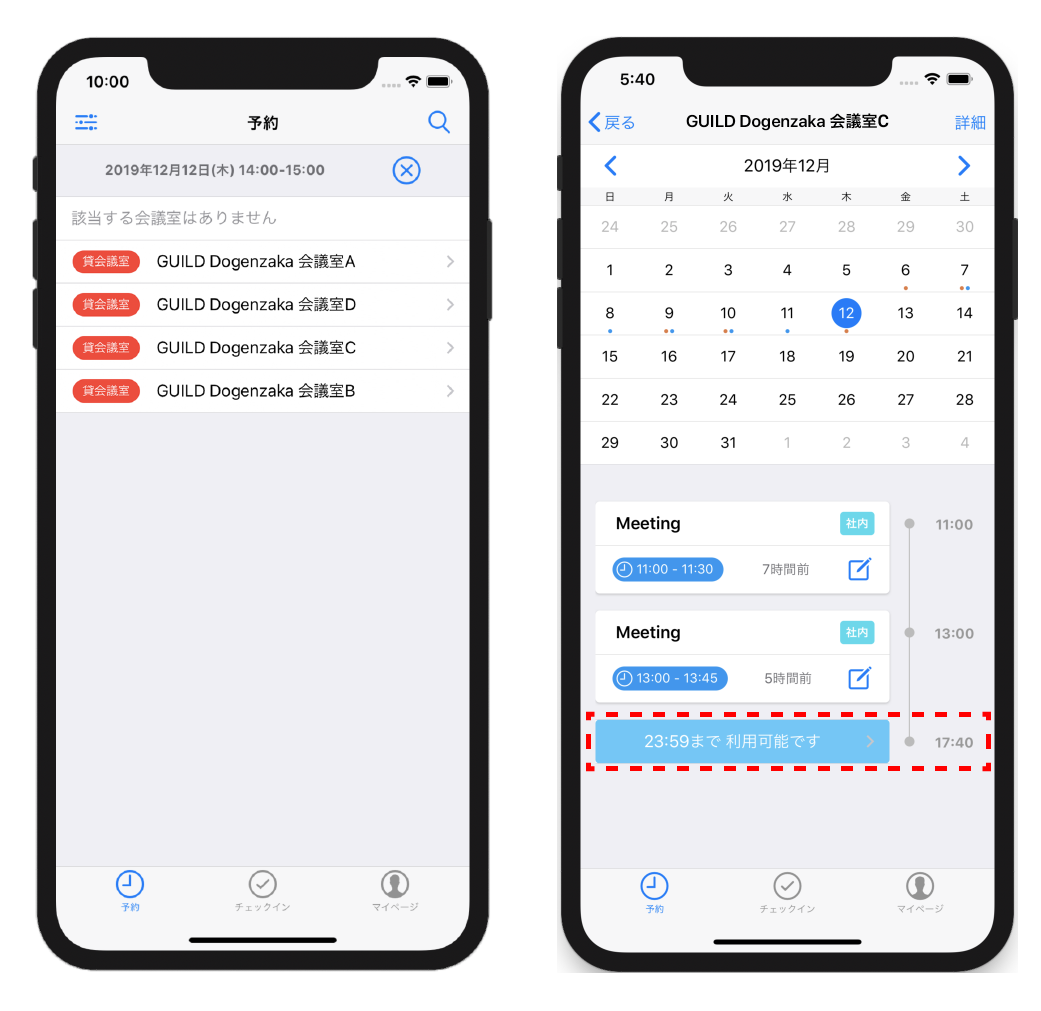
③ 作成した会議の確認
時間や参加ホストなどの詳細を入力し、最後に右上の「作成」をタップすると予約が完了する。作成した予定は「
⚠[ミーティングタイトル]は会議室前端末に表示されます。
⚠[参加ゲスト]の追加は、あらかじめ管理画面でゲストの登録をしておく必要があります。
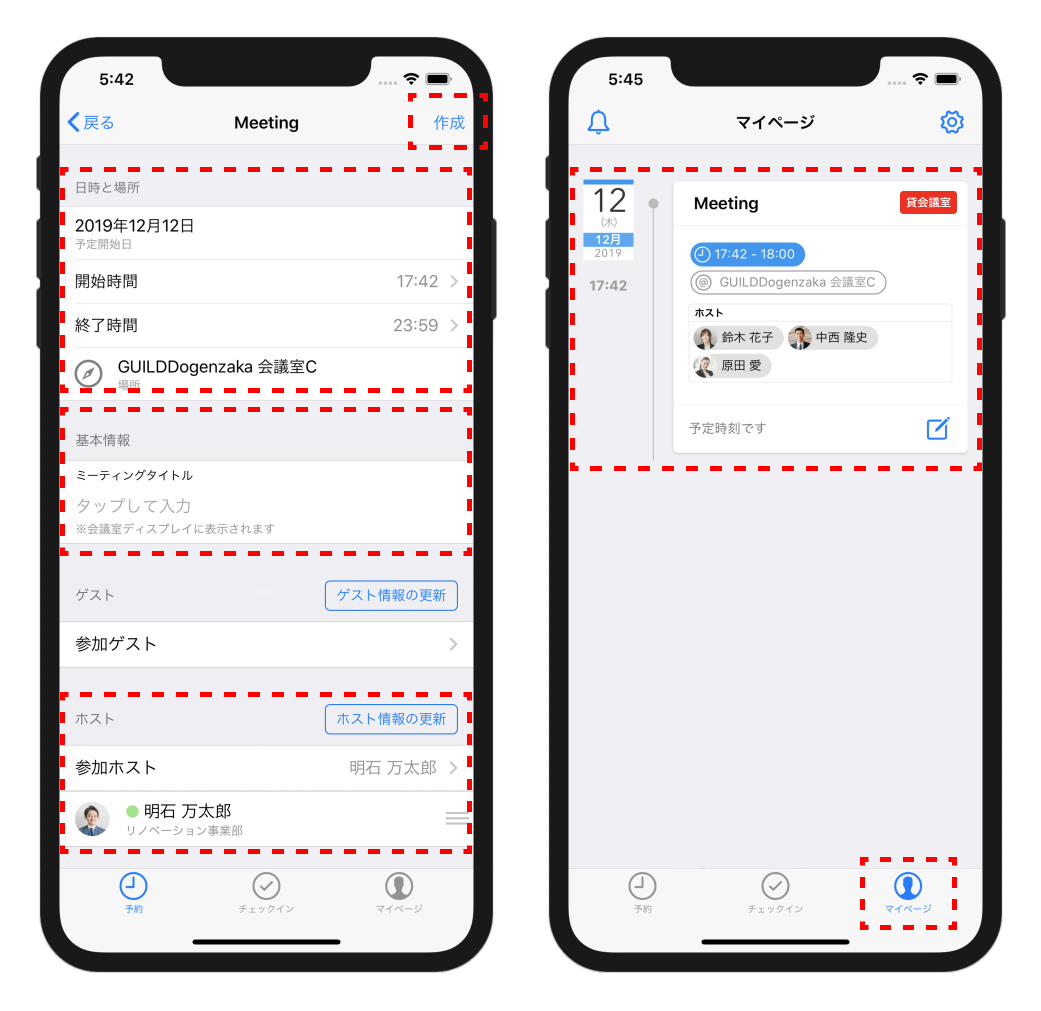
4.「予約状況」から予約する
各会議室の予約状況の確認と予約の作成をします。
利用したい会議室が決まっているときには、この予約方法がおすすめです。
① 会議室の予約状況を見る
スマートフォンアプリの左下「予約」メニューを開く。
希望の会議室をタップし、「予約状況」をタップする。
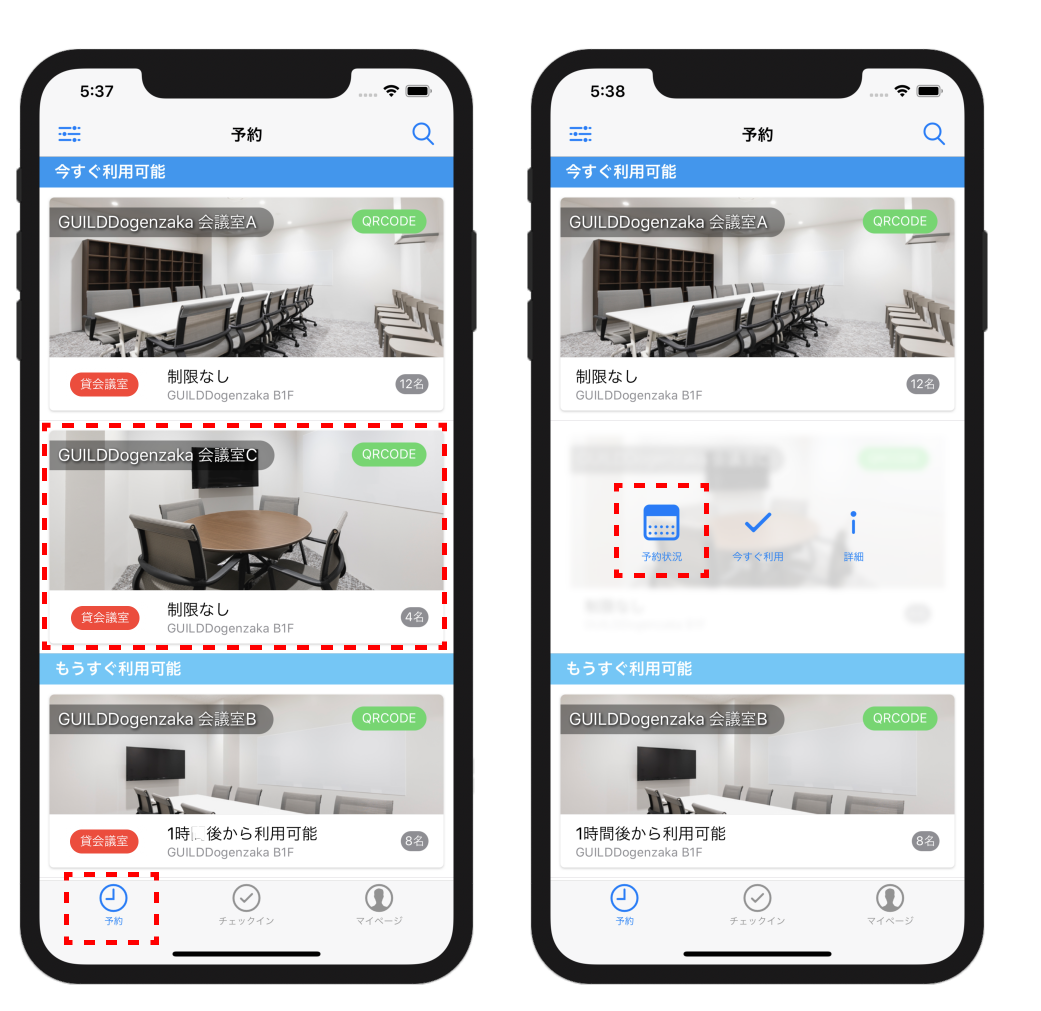
② 予約日時を選択する
カレンダーと日毎の予約状況が表示されるので、予約する時間帯の「–:–まで利用可能です」をタップ。時間や参加ホストなどの詳細を入力し、最後に右上の「作成」をタップ。
⚠[ミーティングタイトル]は会議室前端末に表示されます。
⚠[参加ゲスト]の追加は、あらかじめ管理画面でゲストの登録をしておく必要があります。
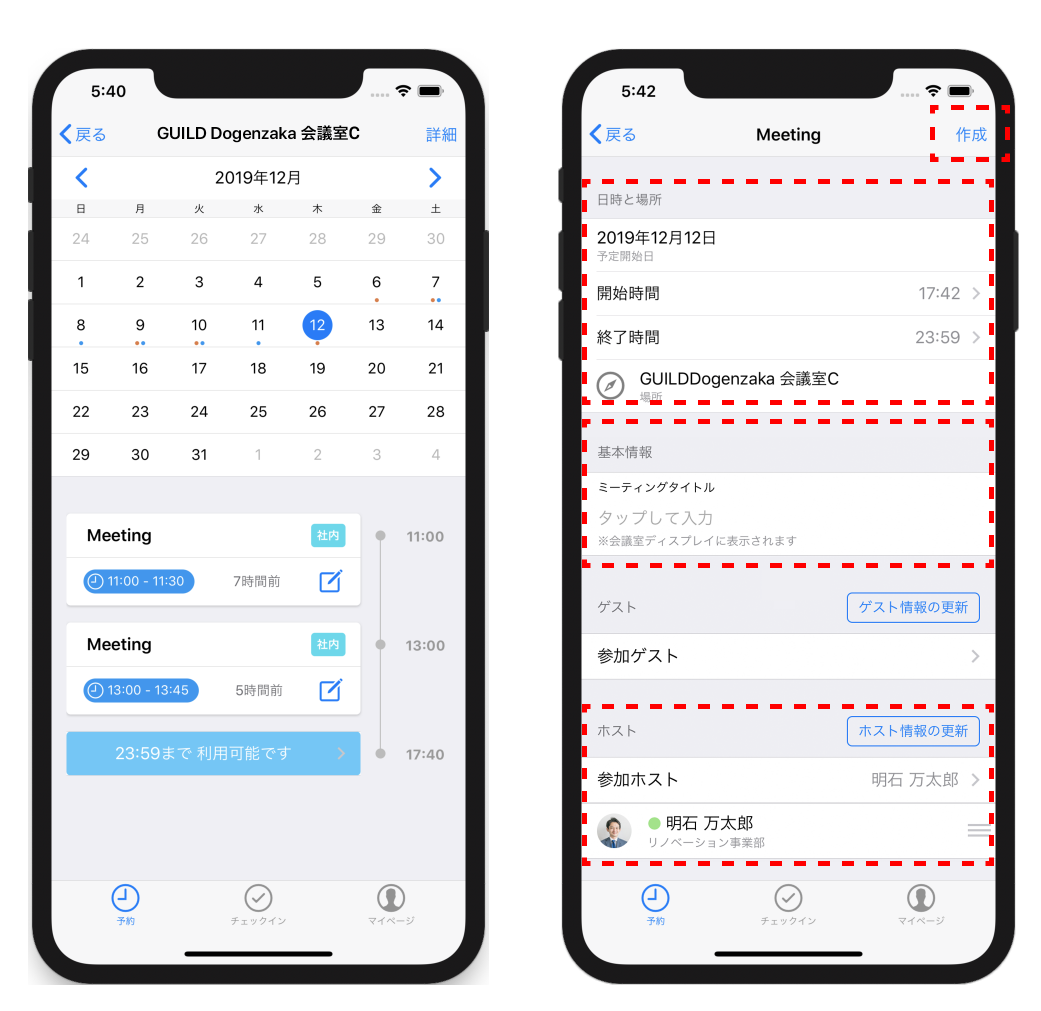
③ 作成した会議の確認
作成が完了すると、「
予定が確認できる。
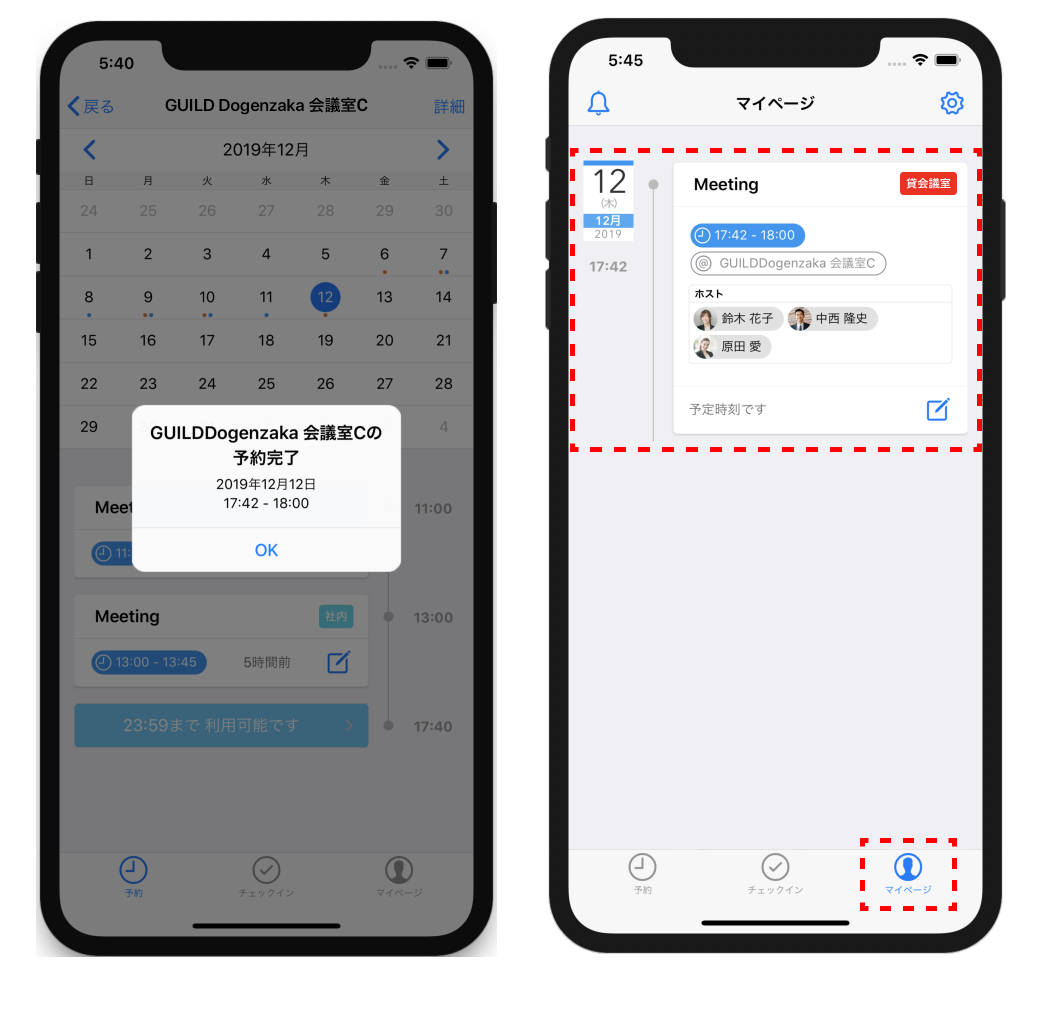
5.予約をキャンセルする
「マイページ」では、自分が参加している会議が一覧されます。また、会議の詳細の編集や予約をキャンセルすることができます。
マイページからキャンセル
- 作成が完了すると、「
マイページ」メニューで作成した予定が確認できる。 - 該当の予約 の「 」を開く。
- 予約の詳細画面最下部にある「予約をキャンセル」をタップする。
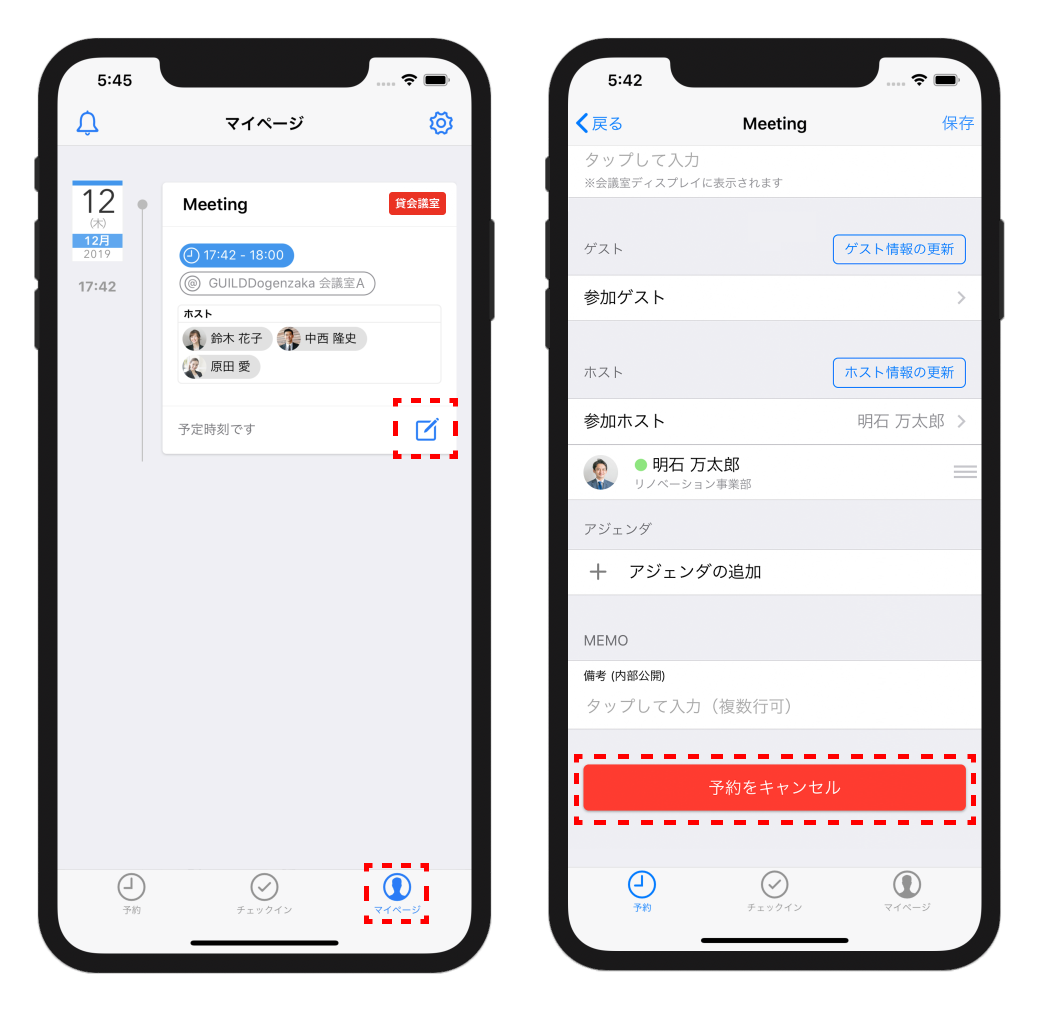
予約状況からキャンセル
- 該当の予約をしている会議室の「予約状況」を開く。
- 該当の予約の「 」を開く
- 予約の詳細画面最下部にある「予約をキャンセル」をタップする。
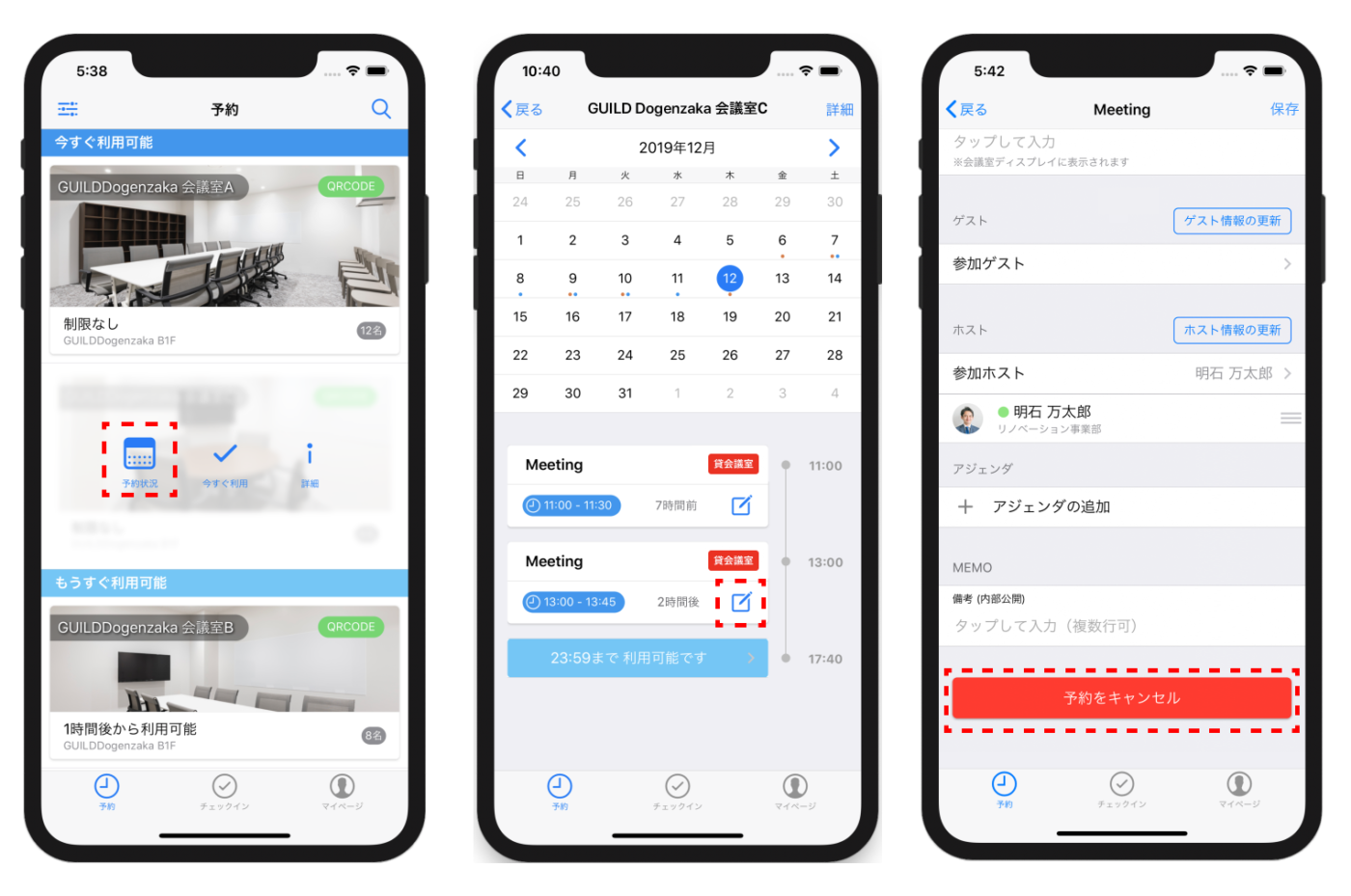
6. ホストコードについて
会議室にチェックイン(入室)時には、利用者確認のためにホストQRコードでの認証が必要になります。
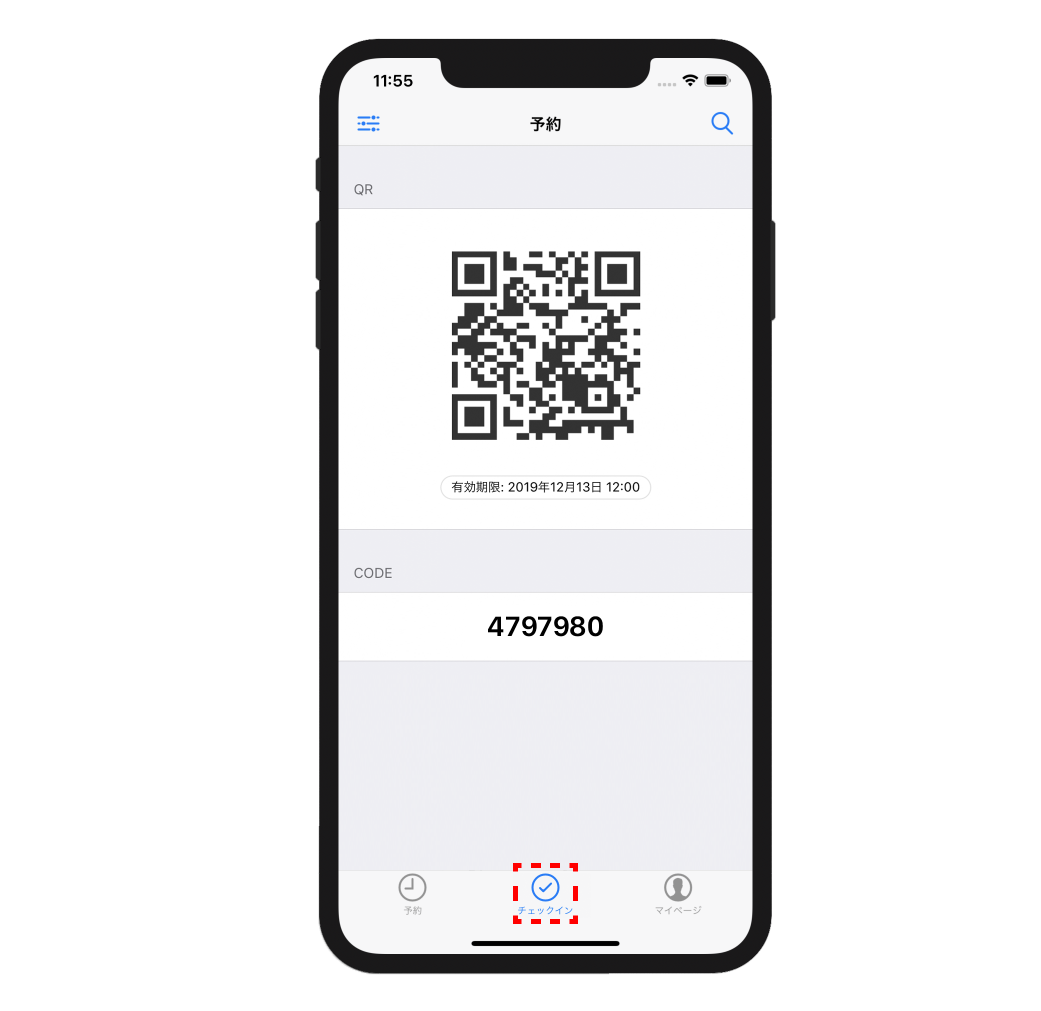
画面下中央の「
このコードはワンタイムQRコードであるため、表示するたびに異なるQRコードが生成されます。
チェックインの手順については次章「ACALL MEETING」にてご説明します。
注:QRコードでの認証についてはホストコードの認証を設定する必要があります。
設定についてはACALL MEETINGでホストコードの認証を必須にするをご覧ください。
ACALL MEETING
会議室を利用する
会議室の入退室は部屋前のiPadアプリ ACALL MEETINGで管理しています。ACALL mobileと併用してチェックイン/チェックアウトを行ってください。
待機中(会議5分以上前)
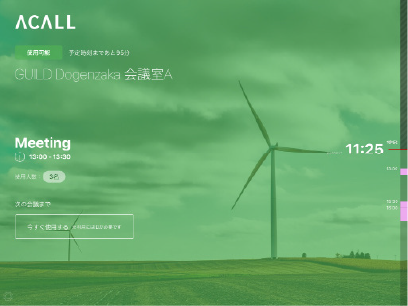
⚠ 開始5分前までは予約した会議を開始できません。
入室準備(会議5分前)
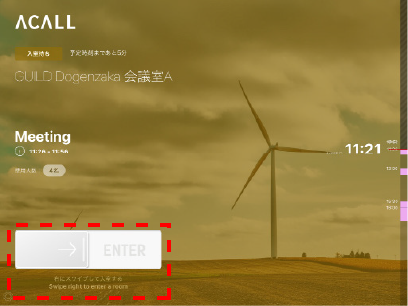
②開始5分前になると表示される「ENTER」スイッチを右へスワイプする。
認証
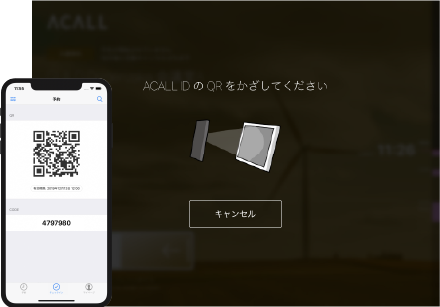
③ 予約者のお手元のACALL mobileにあるホストQRコードをカメラにかざし、認証を行う。
利用・退室
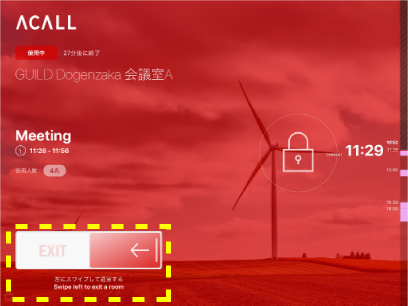
① 「EXIT」を左にスワイプして、再度QRコードをかざすと退室がされる。
⚠ 退室をしないと延長されますので、必ず退室処理を行ってください。
※「QRコード」は(株)デンソーウェーブの登録商標です。