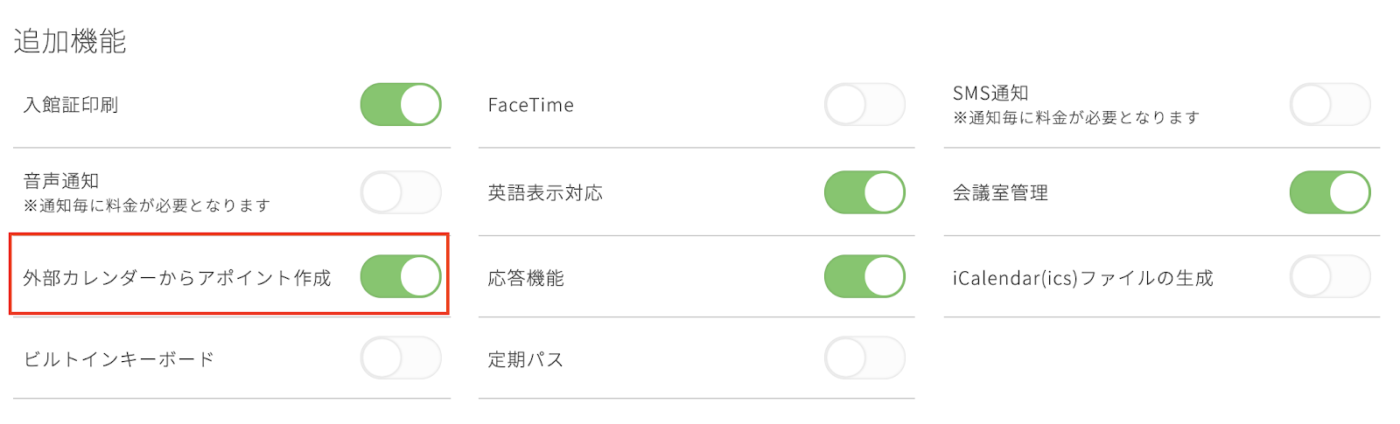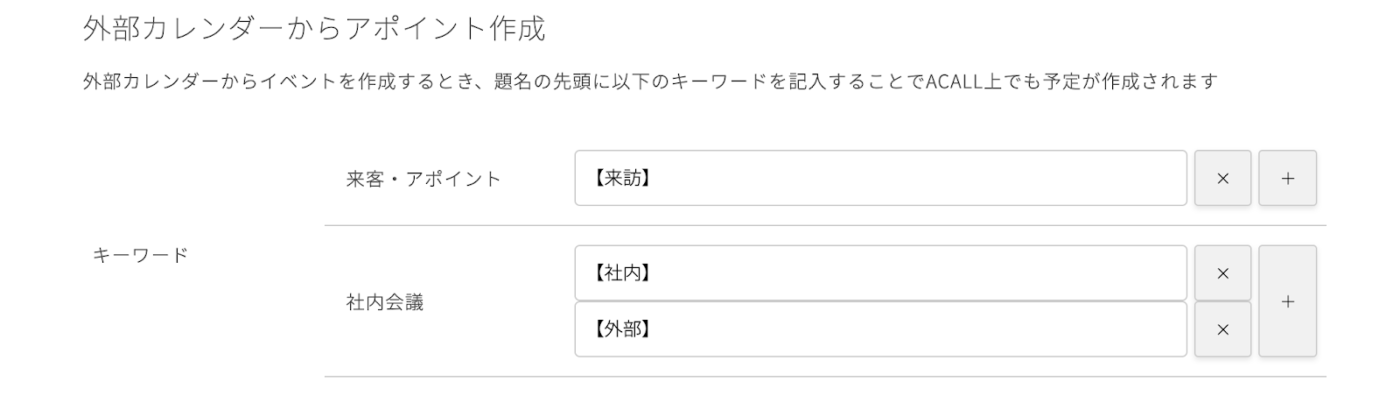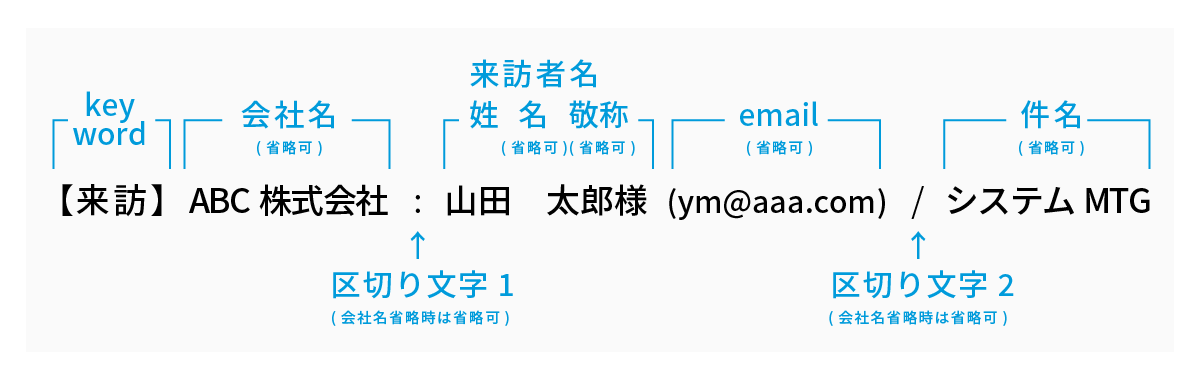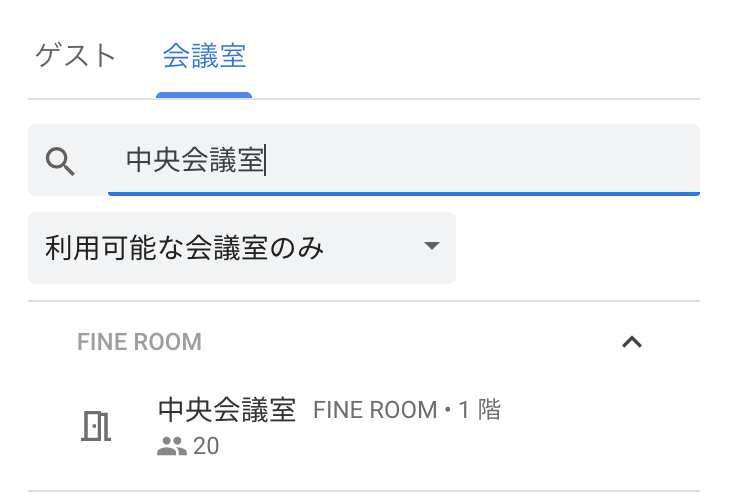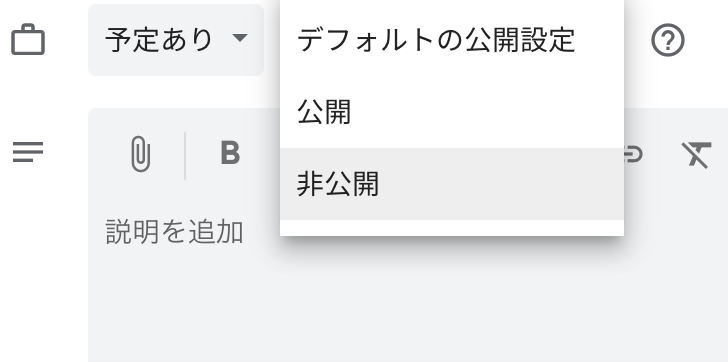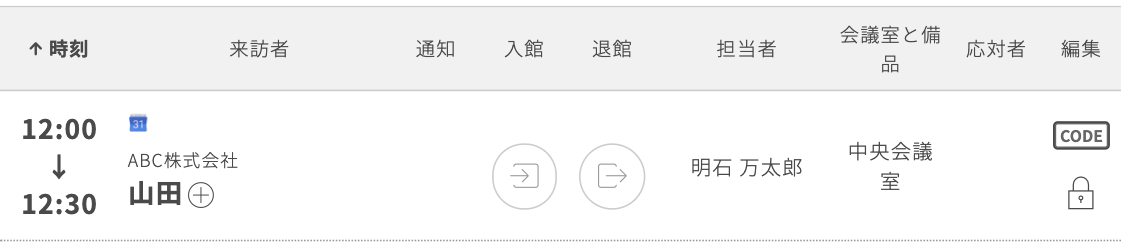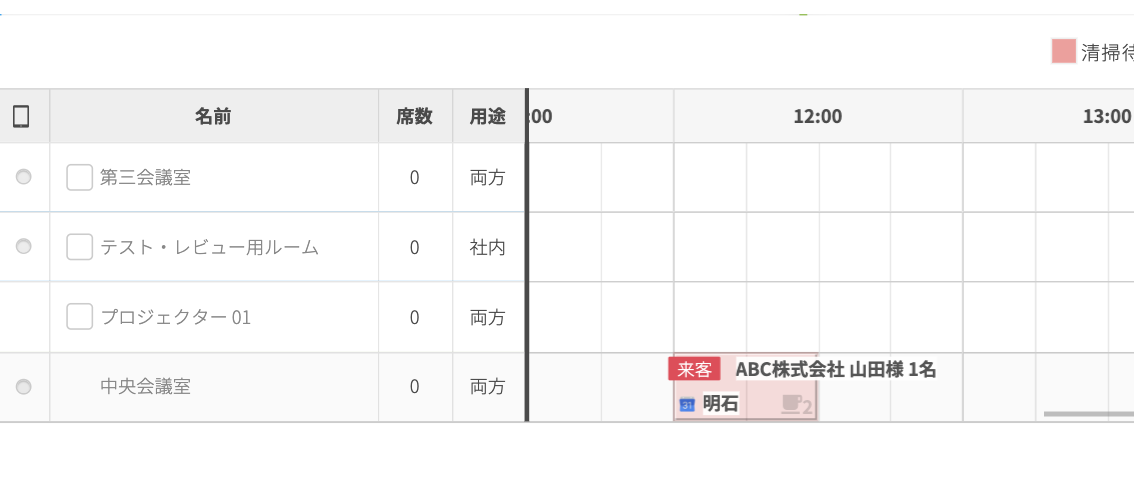Googleカレンダーから予定を作成する[指定書式で作成編]
Google カレンダーからイベントを作成する際、事前に設定しておいたキーワードを題名の先頭に記入することで、アポイント情報をACALLに同期できるようになります。
Googleカレンダー連携は、Chrome拡張機能で作成する方法が便利です。
詳しくははこちらをご覧ください。
注:最初に、ACALLとGoogle カレンダーを連携させる必要があります。
これにより、ACALLの管理画面からアポイントを作成する手間がなくなり、日頃から利用しているGoogle カレンダーでスケジュールの管理とアポイントコードの生成ができるため、業務負担を軽減できます。
また、ACALLの管理画面で作成したアポイントもGoogle カレンダーに同期されます。
以下にGoogle カレンダーからアポイント情報をACALLへ同期する設定手順をご紹介します。
注:外部カレンダーから繰り返し予約で作成したアポイントおよび日をまたいだ日時のアポイントのACALLへの同期は未対応です。
この記事の目次
「外部カレンダーからアポイント作成」機能をONにする
管理画面にログイン後、黒帯のメインタイトルにある「設定」を選択し、灰色のサブタイトルの「企業設定」を選択します。次に、追加機能の中にある「外部カレンダーからアポイント作成」をにします。
キーワードを設定する
次に、イベントの題名の先頭に設定するキーワードを入力し、最後にをクリックします。
注:キーワードは何個でも設定できます。
Google カレンダーでイベントを作成する
次に、Google カレンダーの新規作成よりイベントを作成します。その際、タイトルは以下のACALL指定書式に従って入力します。
指定書式
Google イベントの「タイトル」に入力する形式
- 名: 「名」を入力する際は「姓」の後に、空白文字が必要。
- 敬称: 「様」「さま」が有効。前に空白文字を入力可能。
- email: メールアドレスを()で囲んで半角で入力。前後に空白文字を入力可能。
- 区切り文字: 全角/半角いずれも入力可能。前後に空白文字を入力可能。
有効な入力例
- 【来訪】ABC株式会社:山田さま(ym@aaa.com)
- [appoint]山田 太郎 様/システム導入の打ち合わせ
- 来社ABC株式会社:山田/システム導入の打ち合わせ
注:指定したキーワードを入力せずにイベントを作成した場合、ACALLには反映されません。
次に、利用する会議室を選択してください。
必要であれば、アポイントの公開設定も可能です。
イベント備考欄からQRコードをダウンロードする
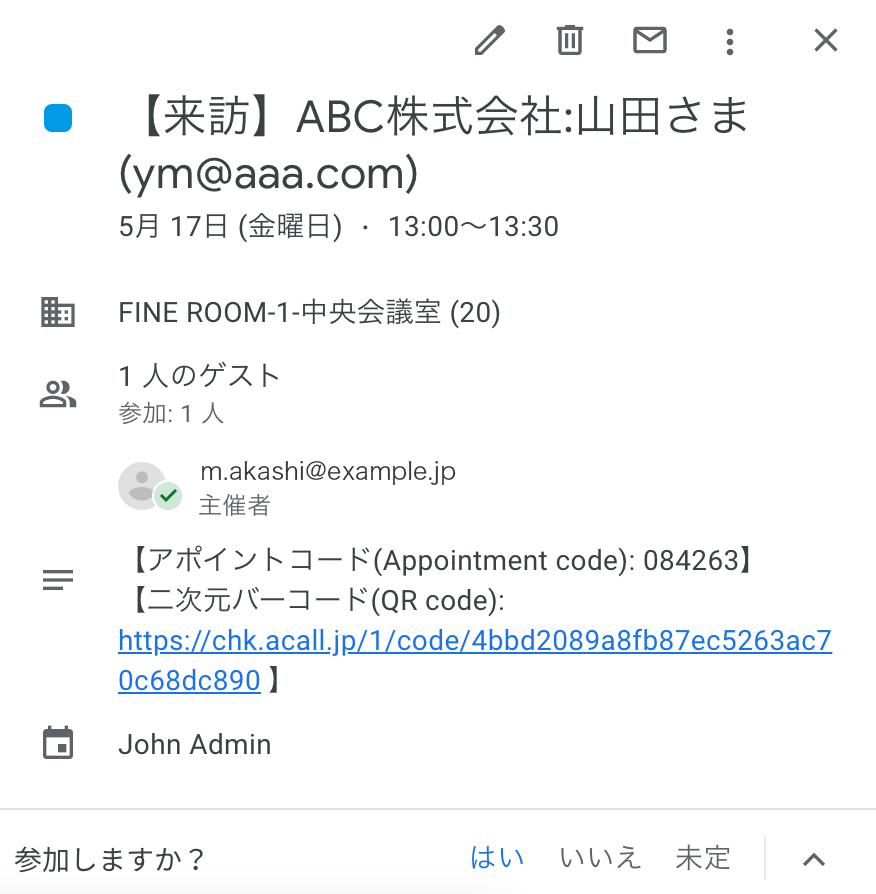
イベントをクリックするとアポイントコードをダウンロードするURLが表示されています。ダウンロード後、メール等でゲストに送信下さい。
アポイント情報が管理画面に反映されたことを確認する
アポイント情報がACALLの管理画面に反映されたことを確認します。Google カレンダーより作成したアポイントの場合はタイトルの左にGoogle カレンダーのマークが表示されます。
注:管理画面よりイベントを変更することは不可となります。変更する場合はGoogle カレンダーより変更をお願いします。
応接・会議室状況を確認する
管理画面の応接・会議室状況を確認します。Google カレンダーより作成したアポイントの場合はGoogle カレンダーのマークが表示されます。