Googleカレンダーから予定を作成する[Chrome拡張機能で作成編]
ACALLなら、社内で利用している外部カレンダーを連携させ、ワークフローをスマートにデジタル化します。
従来のキーワードによる連携から、Chrome拡張機能による簡単な操作の連携へとアップデートしました。
以下にその設定方法を説明します。
注:ACALLでGoogleカレンダーとの外部連携は完了している状態で設定してください。また、使用するブラウザはChromeが対象となります。
この記事の目次
ChromeウェブストアでACALLの拡張機能を追加する
ChromeウェブストアでACALLの拡張機能を検索し、追加します。
GoogleカレンダーでACALLの機能を使う
実際の利用シーン
Googleカレンダーを開き、アポイントを作成したい日付/時間をダブルクリックします。
以下のようなイベント作成の画面とACALLのメニューウィンドウが表示されます。
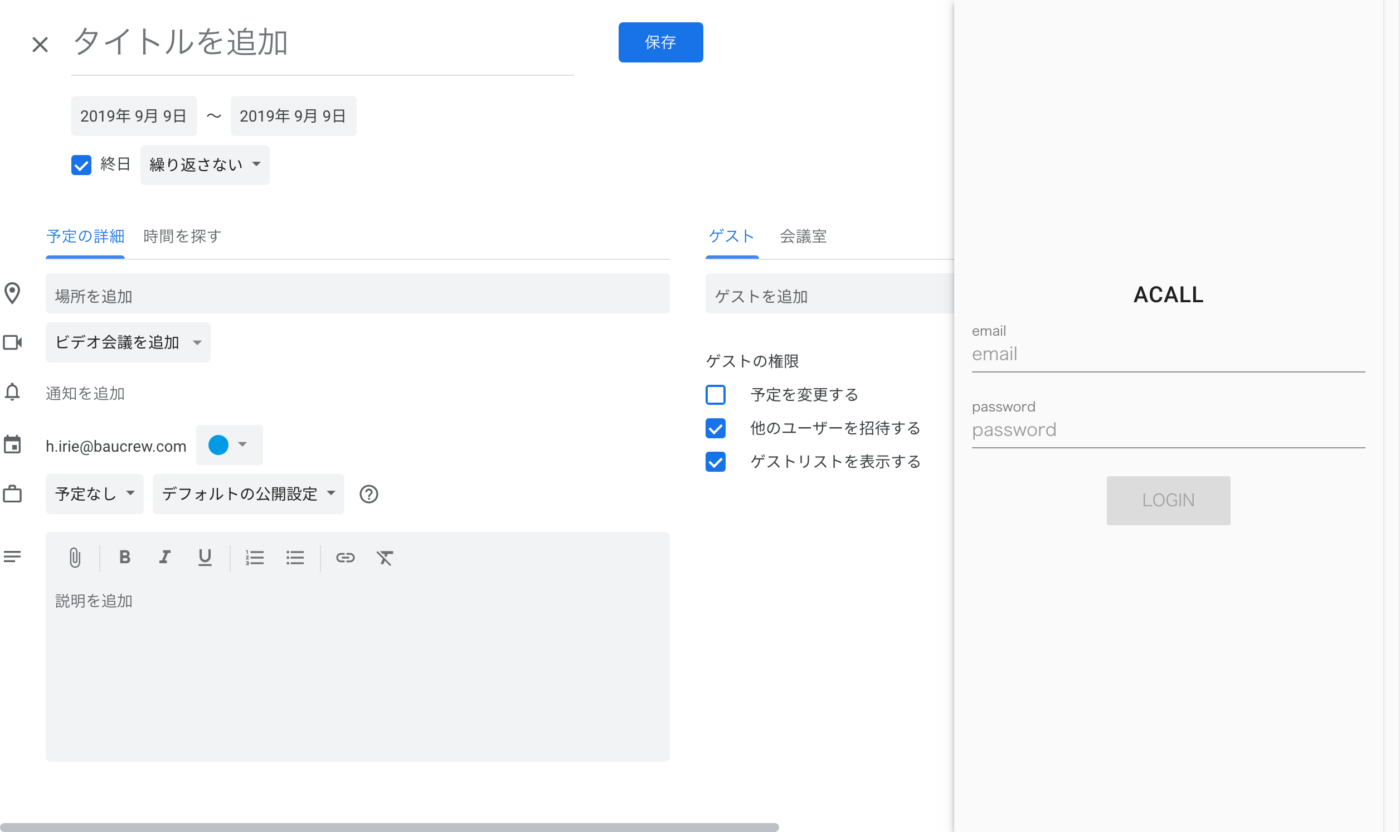
アポイントのタイトルや利用する会議室・備品、アポイントの公開設定などは画面左側のGoogleカレンダーのメニューで入力してください。
次に、右のACALLのメニューにACALLのメールアドレスとパスワードを入力し、ログインをしてください。
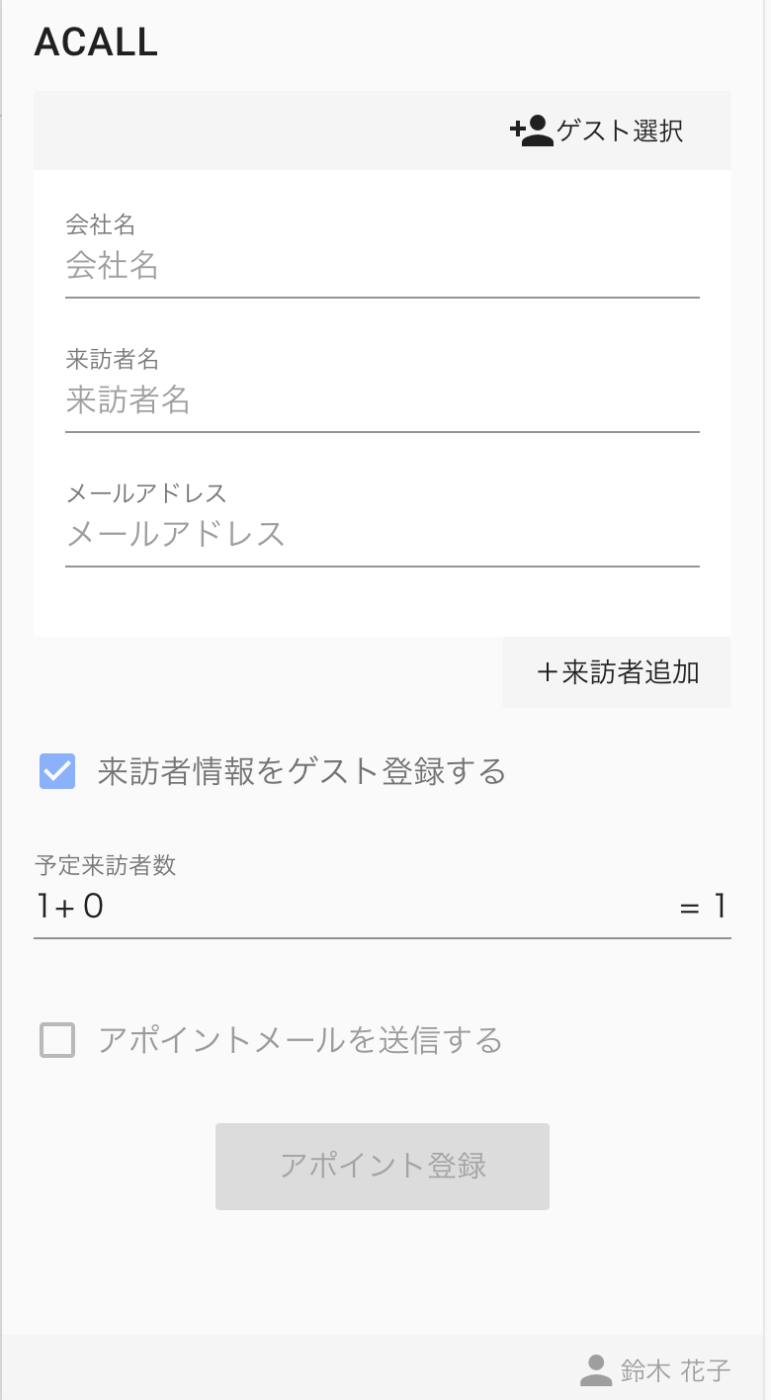
ログインをしたら、ゲスト入力またはゲスト選択と、来訪者数、アポイントメールの送信設定ができるメニューが開きます。
このACALLのメニューでゲストとアポイントメールで必要な項目を入力してください。
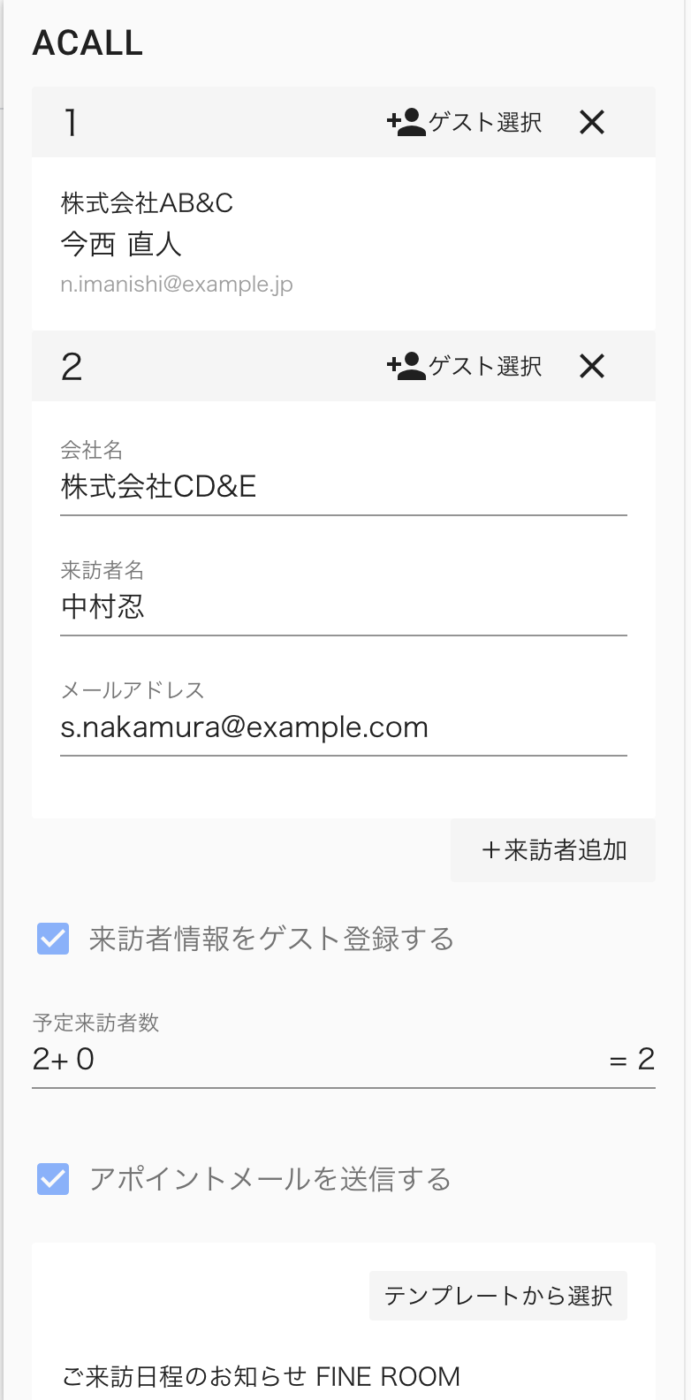
入力をして「アポイント登録」をクリックすると、右のGoogleのイベントの詳細が更新されます。
全て入力し終えたら左上の「保存」をクリックしてください。
アポイントメールを送信する場合は送信され、ACALLとも同期が完了します。
ACALLの管理画面でアポイントが正常に作成されているかを確認してください。
注:旧仕様でご利用の方はGoogleカレンダーと同期する[指定書式で作成編]をご覧ください。
この記事は役に立ちましたか?
Let us know if you liked the post. That’s the only way we can improve.