LINE WORKSで来訪通知を受け取る
ACALLはLINE WORKSと連携をすることにより、ゲストが来訪した際の通知をLINE WORKSのグループや個人トークルームへ送ることができます。以下にLINE WORKS連携の設定手順をご紹介します。
実際の利用シーン
この記事の目次
LINE WORKSでトークンなどを発行する
注:この作業はLINE WORKSの管理者のみ行うことができます
LINE WORKSの管理者のアカウントでLINE WORKSのDeveloper Consoleにアクセスします。
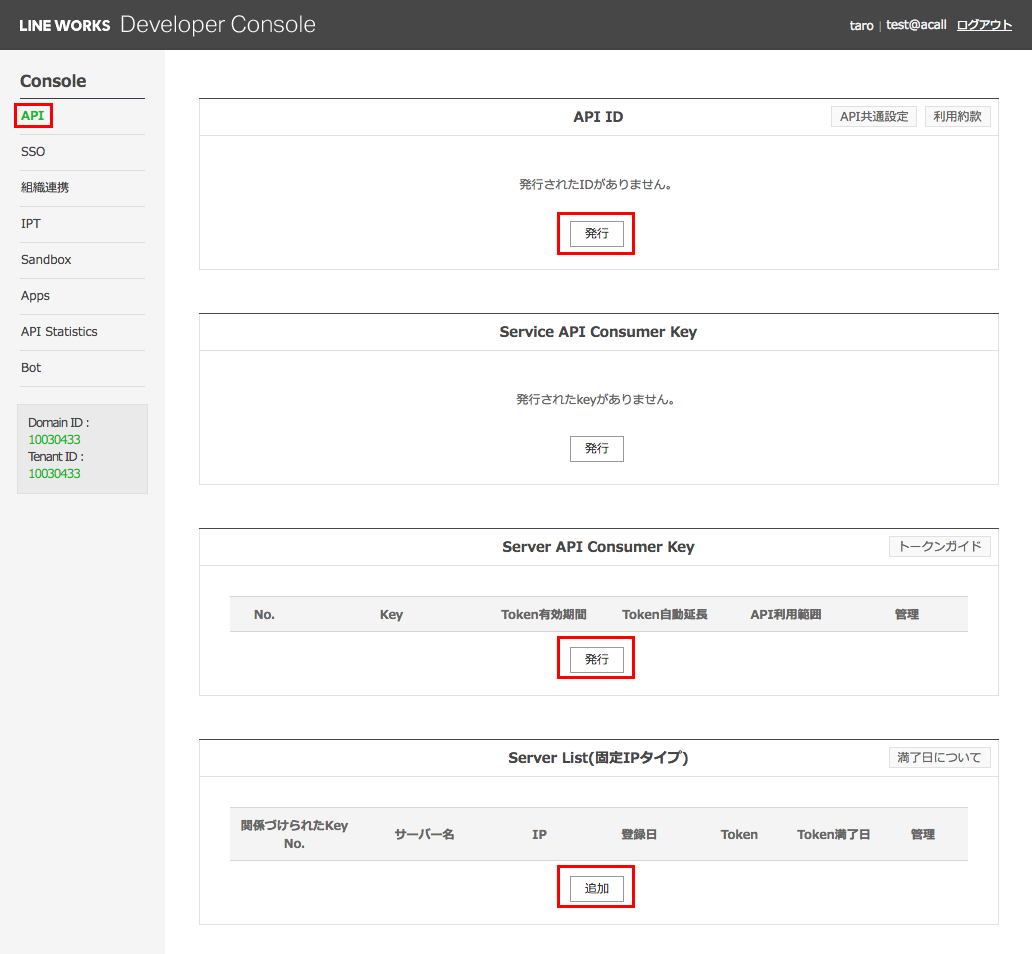
デベロッパーコンソールの画面左側にある「API」の項目をクリックし、「API ID」、「Server API Consumer key」それぞれで「発行」ボタンをクリックしてください。
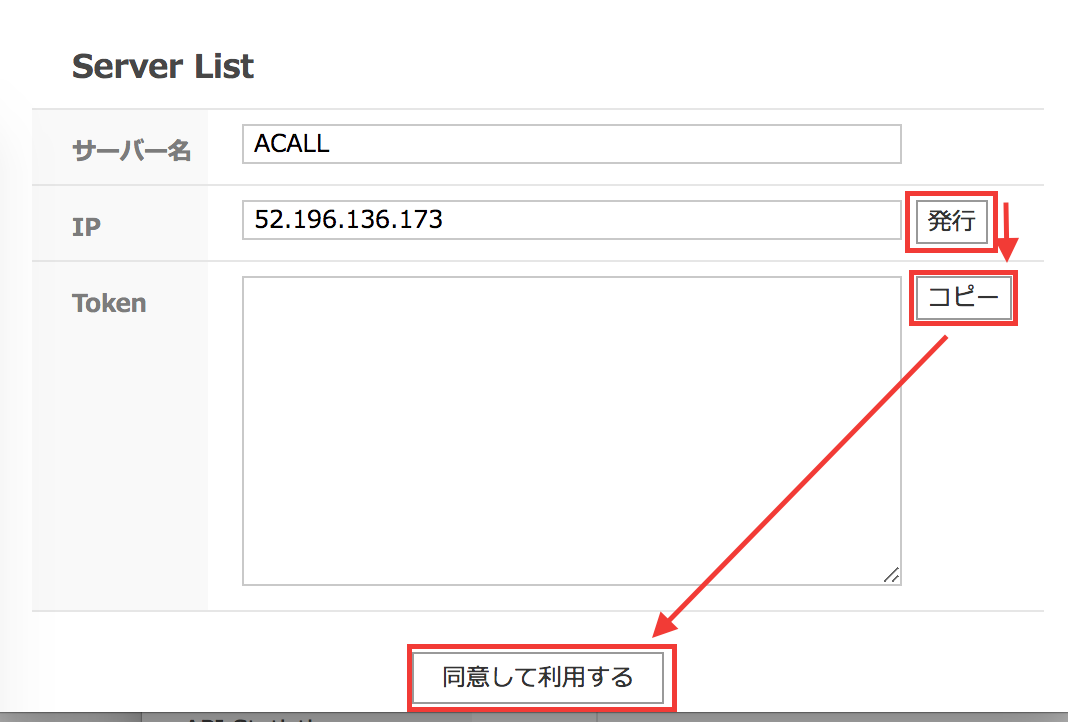
発行されたら、「Server List(固定IPタイプ)」欄の最下部にある「追加」をクリックします。
「Server List」の「サーバー名」に「ACALL」、「IP」に「52.196.136.173」と入力します。「発行」をクリックすると「Token」欄にToken(文字列)が発行されますので、「コピー」をクリックしてTokenをコピーし、「同意して利用する」をクリックします。
LINE WORKSと接続を行う
ACALLの管理画面にログイン後、黒帯のメインタイトルにある「設定」を選択し、灰色のサブタイトルの「外部サービス連携」を選択します。
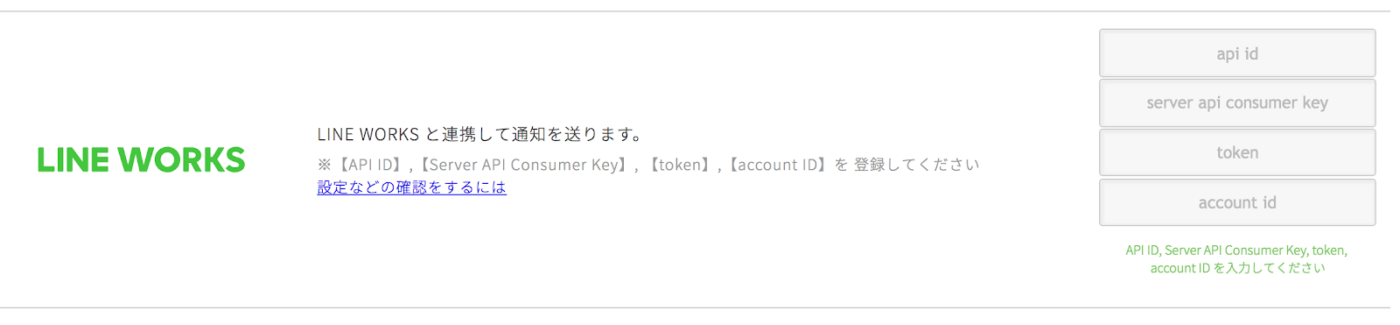
LINE WORKSの「API ID」「Server API Consumer Key」「Token(①で生成したもの)」をそれぞれ入力します。
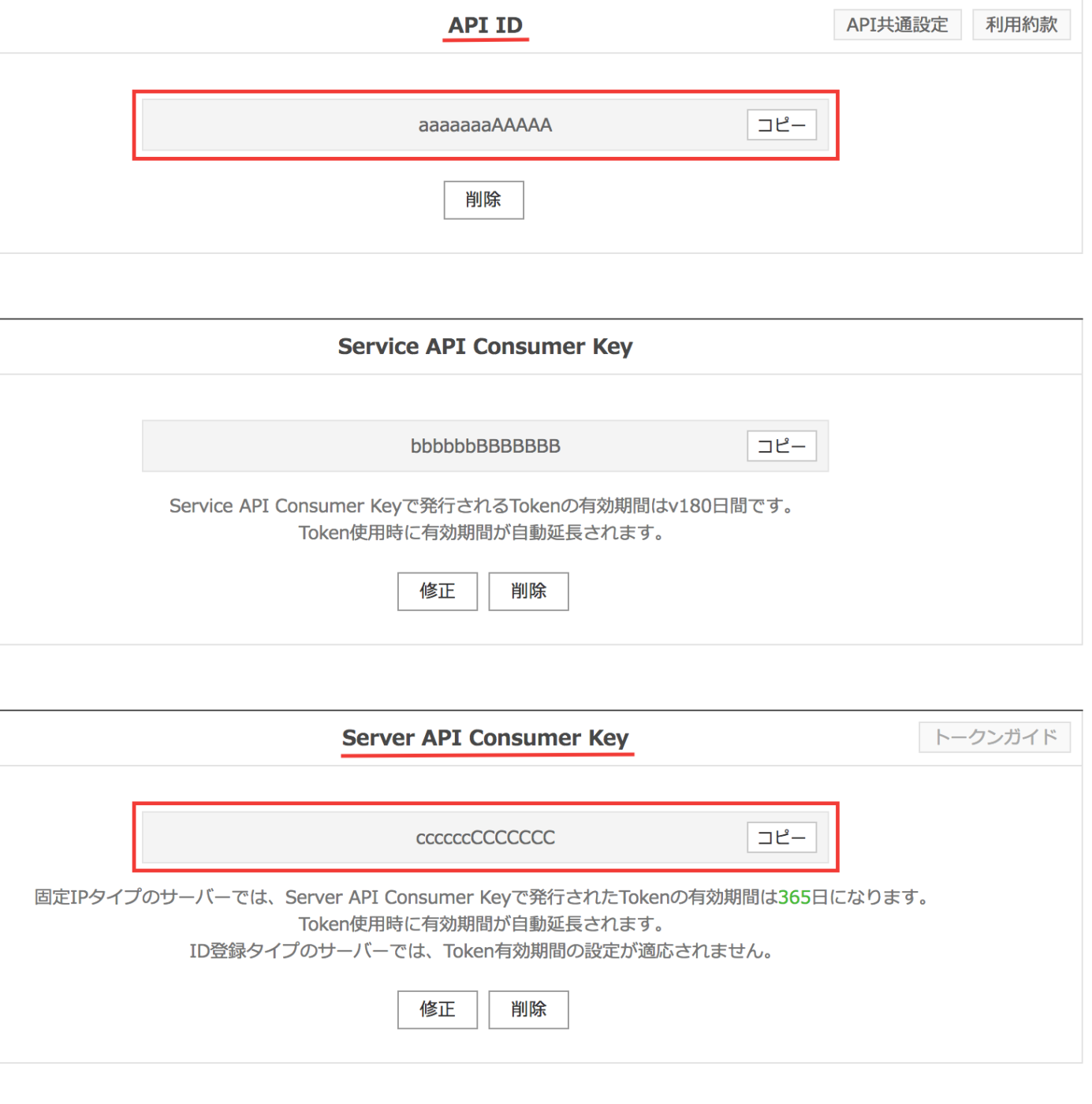
「account id」には管理者のID(例: taro@acall.jp)を入力してください。
全て入力したら、「接続する」をクリックします。ルームID入力欄が表示されたら、接続成功です。
LINE WORKSでBotを有効にする
接続が完了すると、LINE WORKSにBotが作成されます。
以下のURLからLINE WORKSの管理画面(Admin)にアクセスしてBotを有効にします。https://admin.worksmobile.com/authority/service
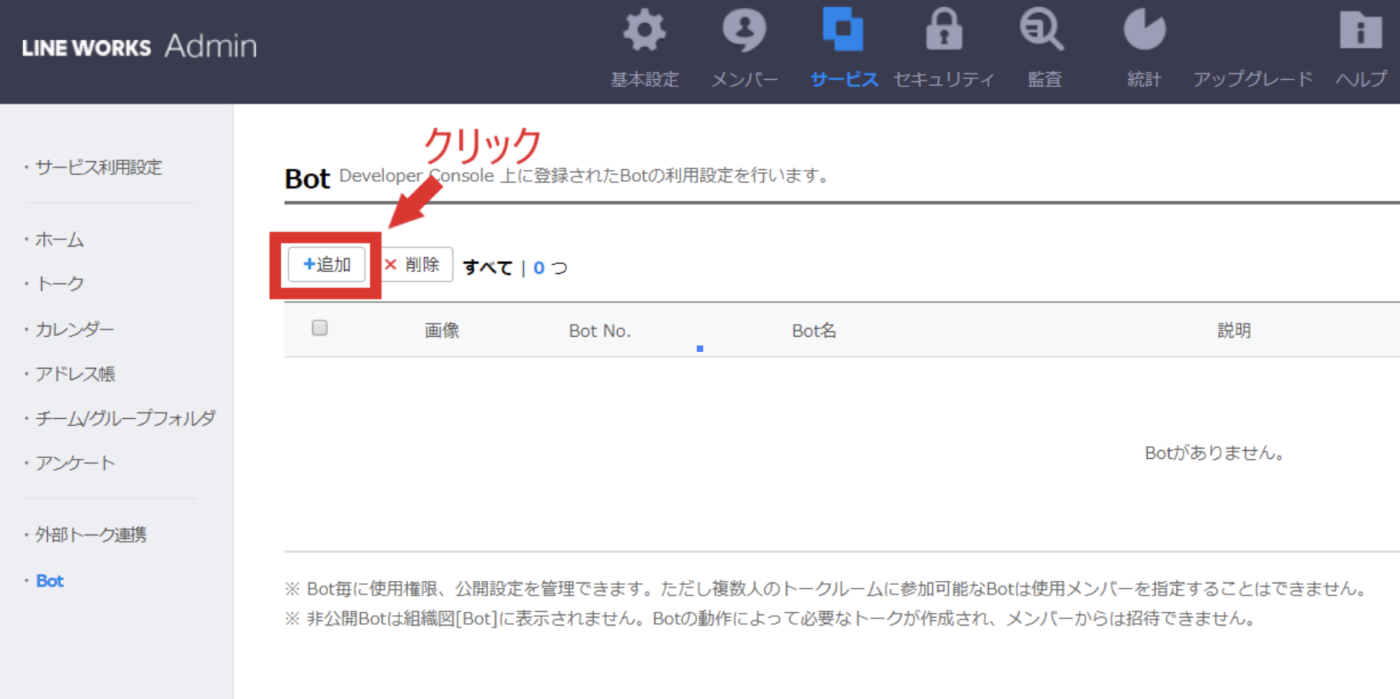
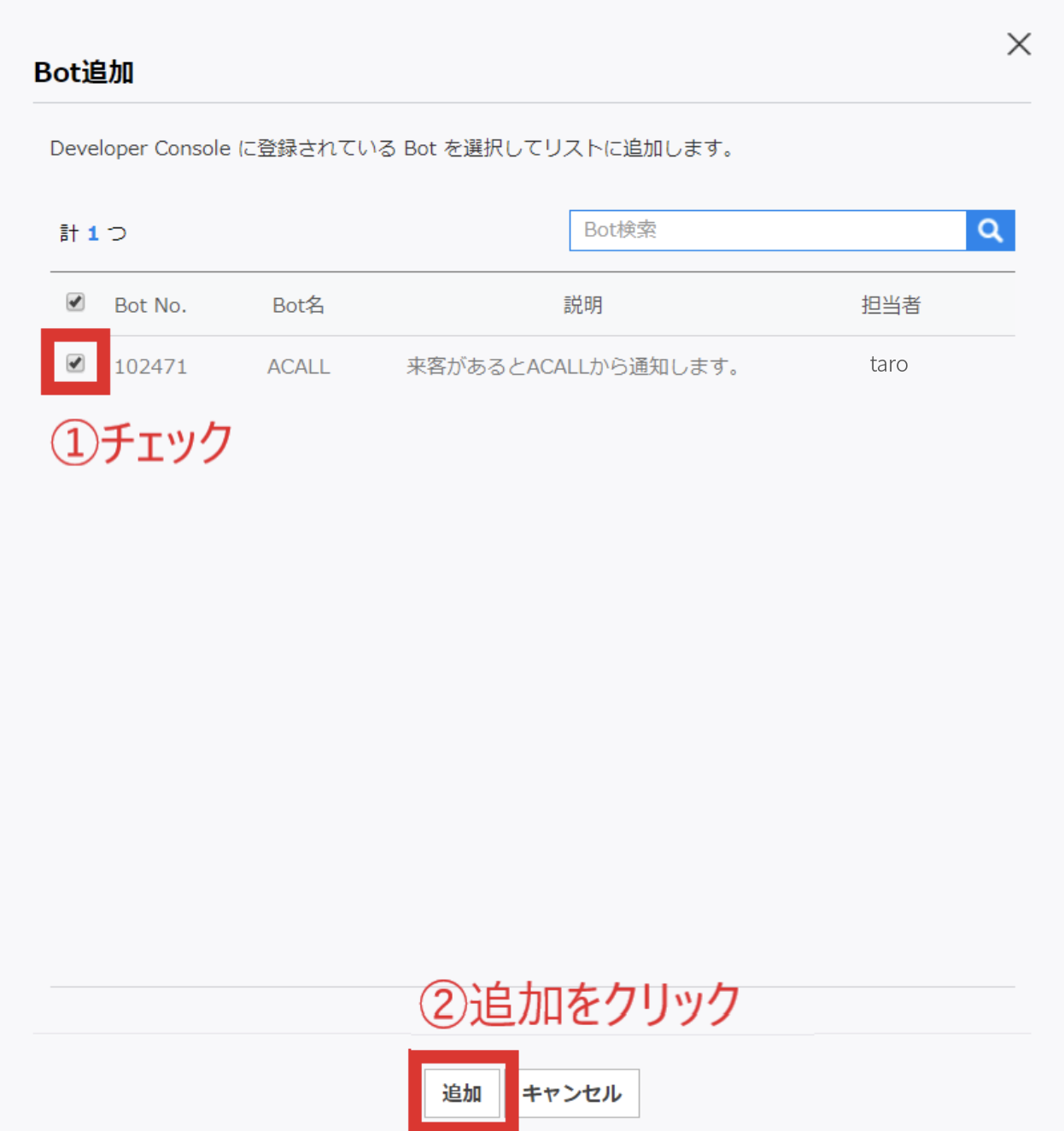
画面上部の「サービス」をクリックし、画面左下の「Bot」をクリックします。
Botの利用設定画面から「+追加」ボタンをクリックし、追加するBotのチェックをいれ、下の「追加」ボタンをクリックしてください。
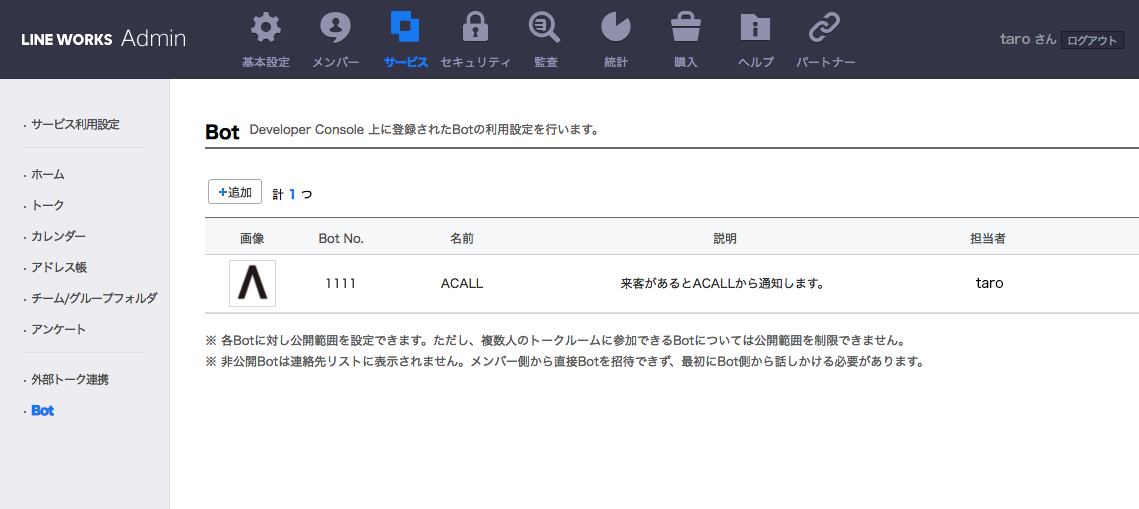
ACALL botが追加されます。
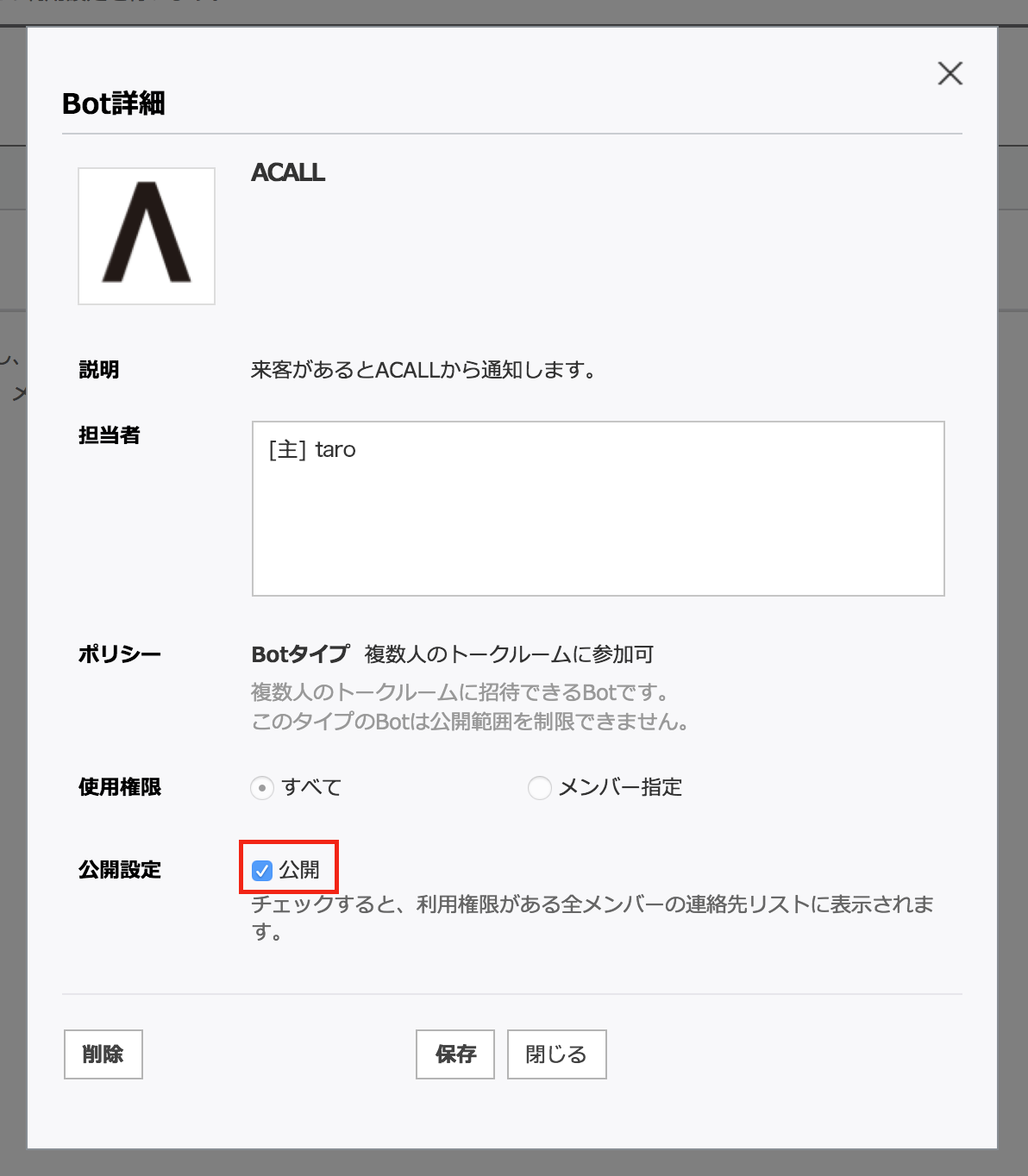
表示されたACALL Botをクリックし、公開設定のチェックを入れて「保存」ボタンをクリックします。
これによりホストのLINE WORKSにBotが追加できるようになります。
ACALLグループにメンバーとBotを追加する

LINE WORKSの接続を行うと、ACALLの管理画面の外部サービス連携一覧のLINE WORKSの項目が上記の表示になります。
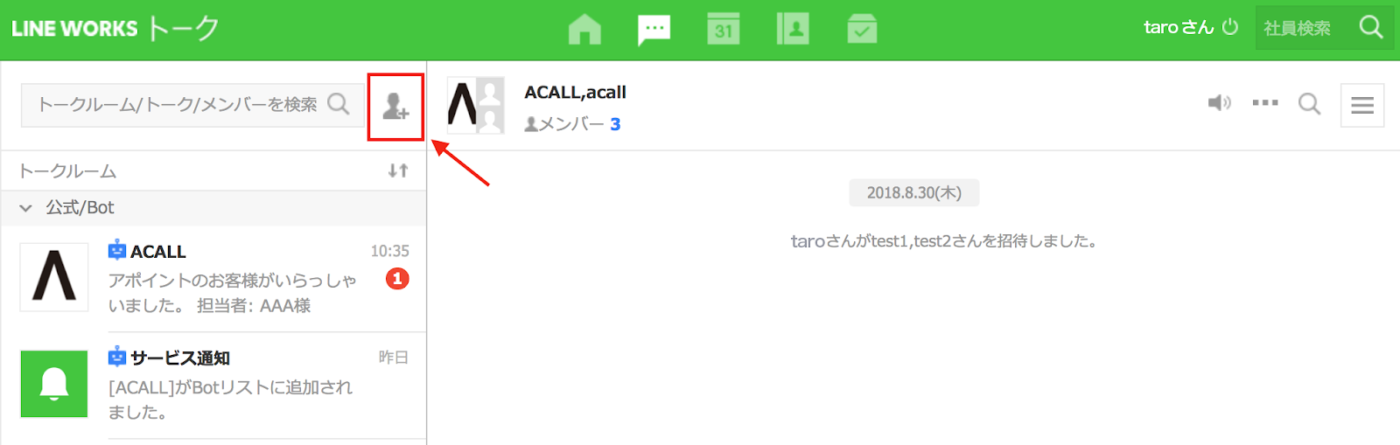
LINE WORKSのトーク画面に移動し、メンバー追加ボタンをクリックします。
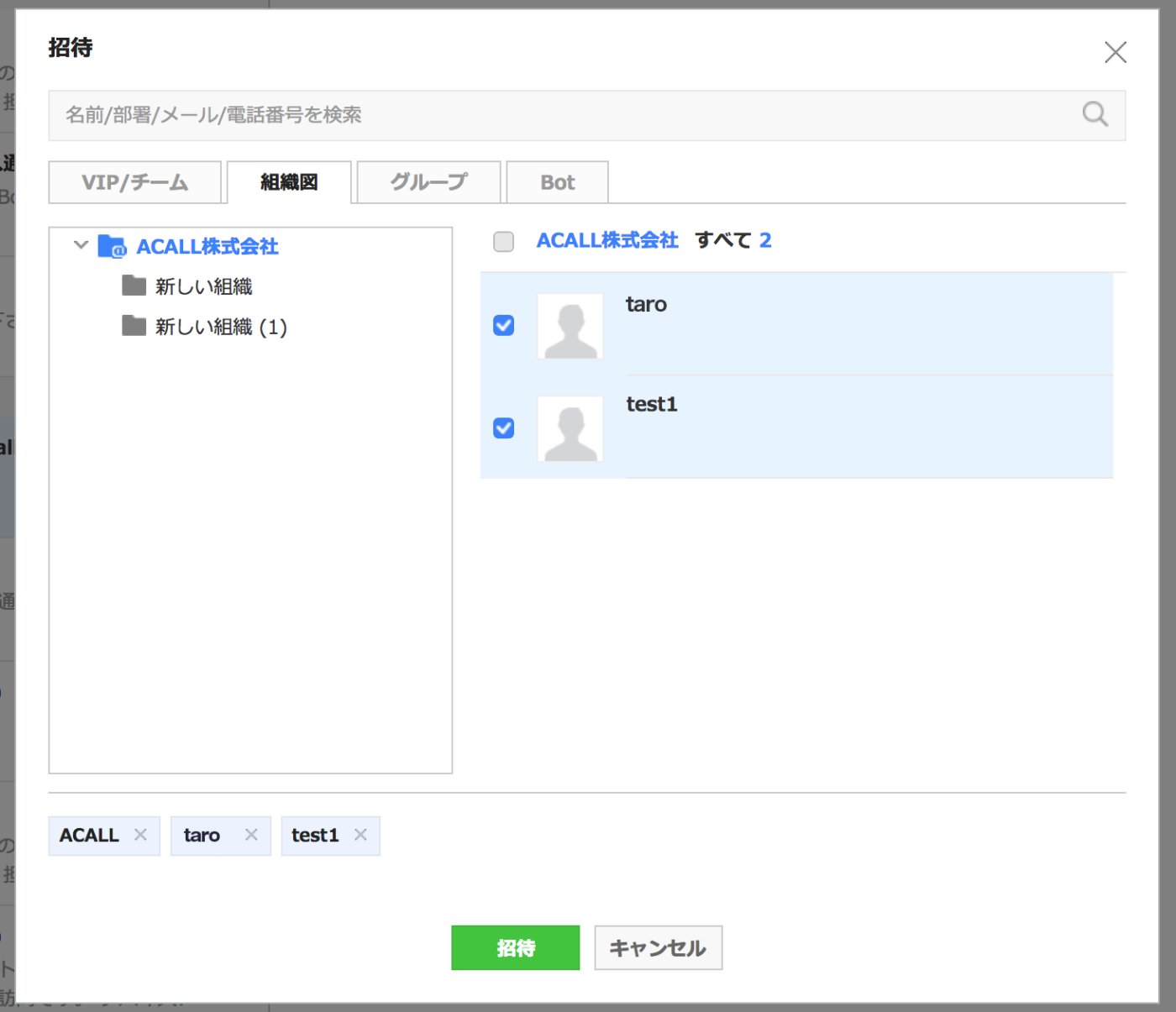
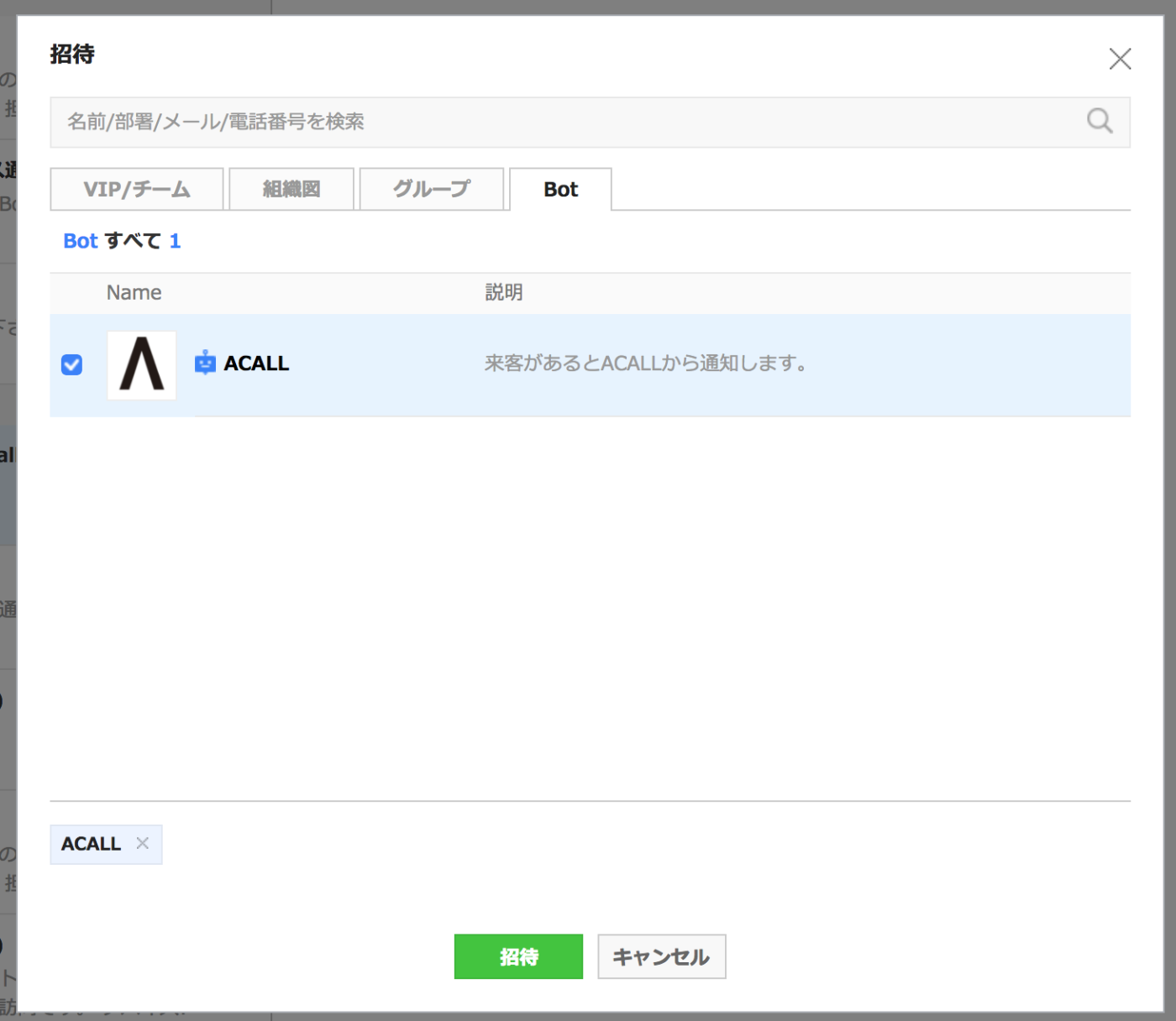
招待画面で、通知したいメンバー全員とACALLのBotの左横のチェックボックスにチェックを入れ、画面下の「招待」をクリックすると、トークルームが作成されます。
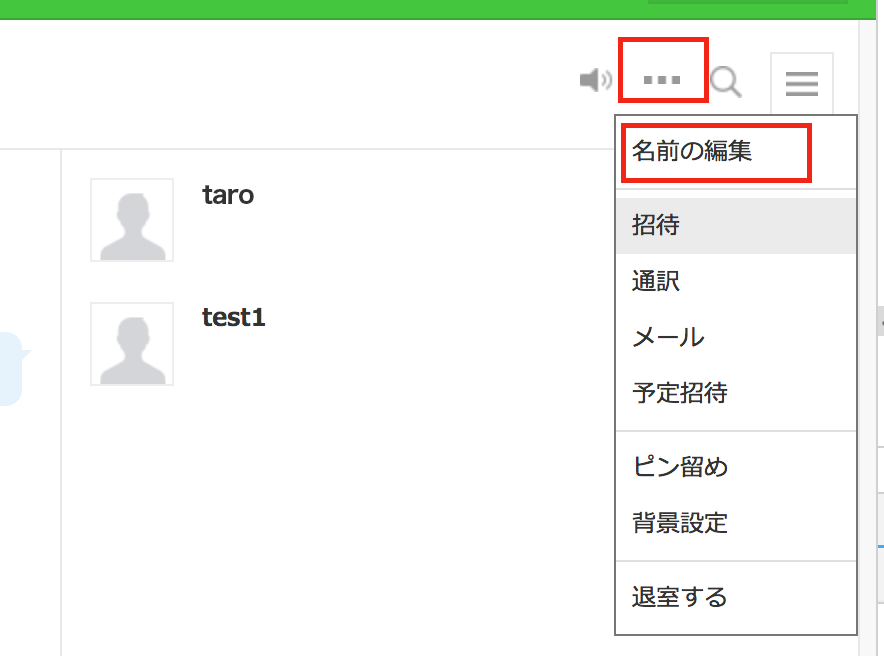
トークルーム右上の「…」ボタンをクリックし、「名前の編集」or「トークルーム設定」でトークルームの名前を「ACALL」に変更して保存します。
ルームIDを登録する
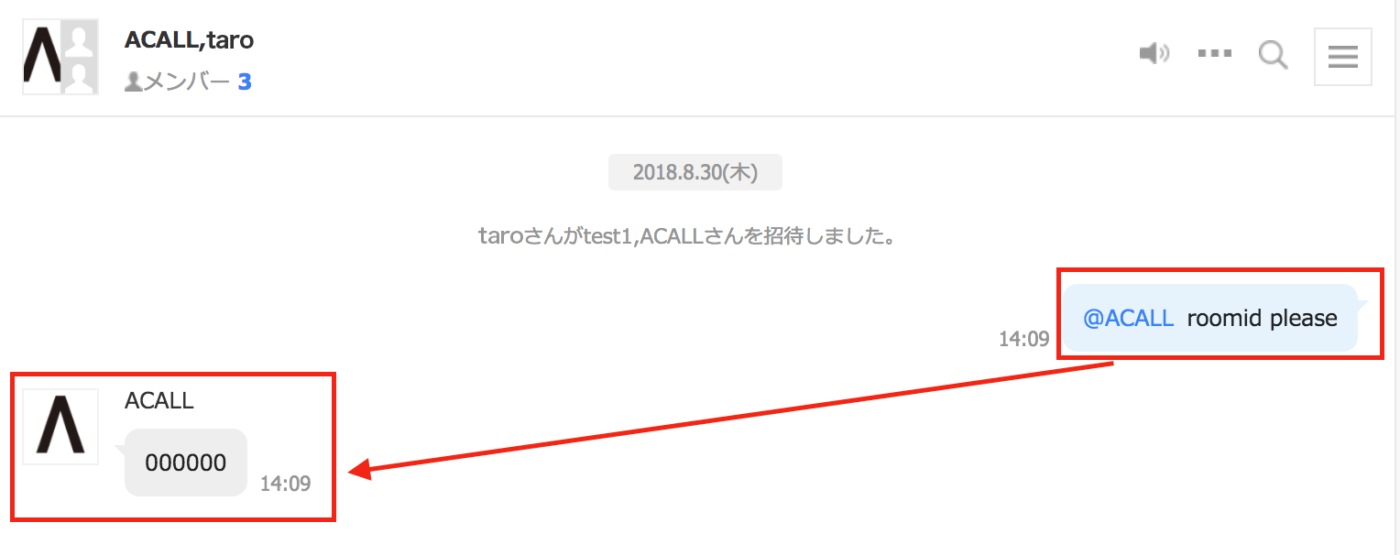
作成したトークルームでACALLのBot宛に「@ACALL roomid please」と打つとルームIDが取得できます。

ACALLの管理画面のLINE WORKS設定欄に戻り、先ほど取得したルームIDを入力し、ボタンをクリックします。
メンバーのLINE WORKSトークにACALLのBotを追加する
注:この作業のみ、管理者ではなく各メンバーのLINE WORKS上で行ってください。
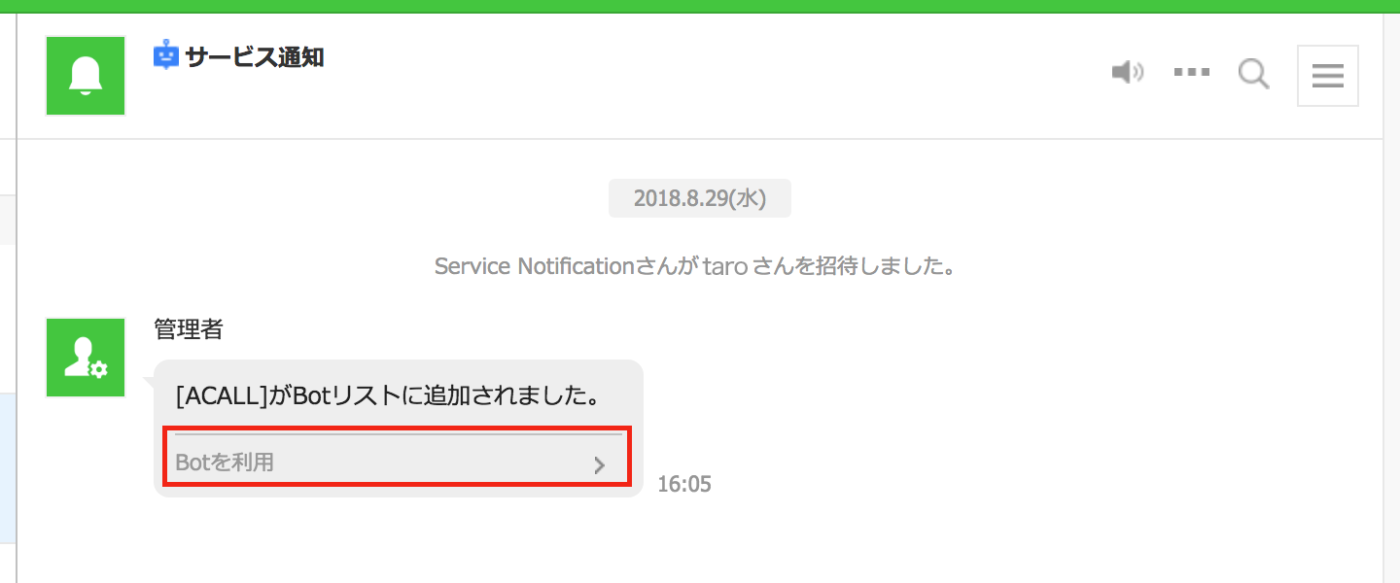
LINE WORKSトークの画面のトークルーム「サービス通知」内に、『[ACALL]がBotリストに追加されました』という通知が表示されます。この通知内の「Botを利用」をクリックすることで、各メンバーにACALL Botから通知が送られるようになります。
ホストにLINE WORKSのアカウントIDを設定する
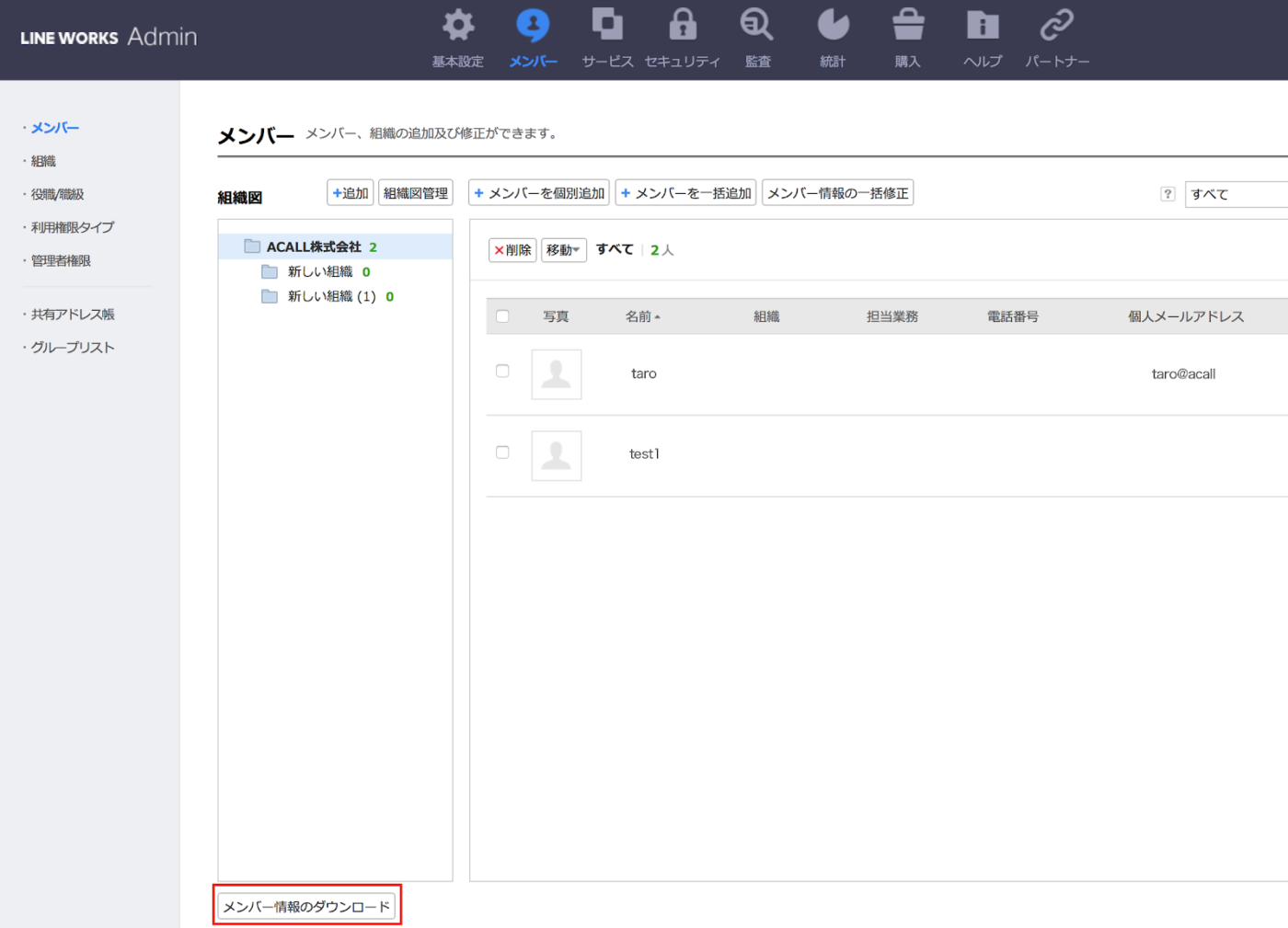
ホストにLINE WORKSのアカウントIDを登録し、ダイレクト通知に利用します。
LINE WORKSの管理者画面(Admin)にログインします。画面上部の「メンバー」をクリックし、画面下の「メンバー情報のダウンロード」をクリックし、アカウントID一覧をダウンロードします。
ダウンロードしたアカウントIDを個別設定する場合は以下の手順通りです。
ACALLの管理画面上部の黒帯のメインタイトルにある「ホスト」を選択し、灰色のサブタイトルにあるホストを選択し、LINE WORKS アカウントIDを追加したいホスト名の右側のをクリックします。
LINE WORKSのアカウントIDを入力欄に入力し、をクリックしてください。
ダウンロードしたアカウントIDをCSVでホスト情報に一括入力する場合はホストのCSVインポートのヘルプ記事をご覧ください。
権限が一般のホストが自身でアカウントIDを設定する場合は「アカウント設定」で設定します。
グループにルームIDを登録する
このセクションはProプラン・Unlimitedプランのみが対象です。
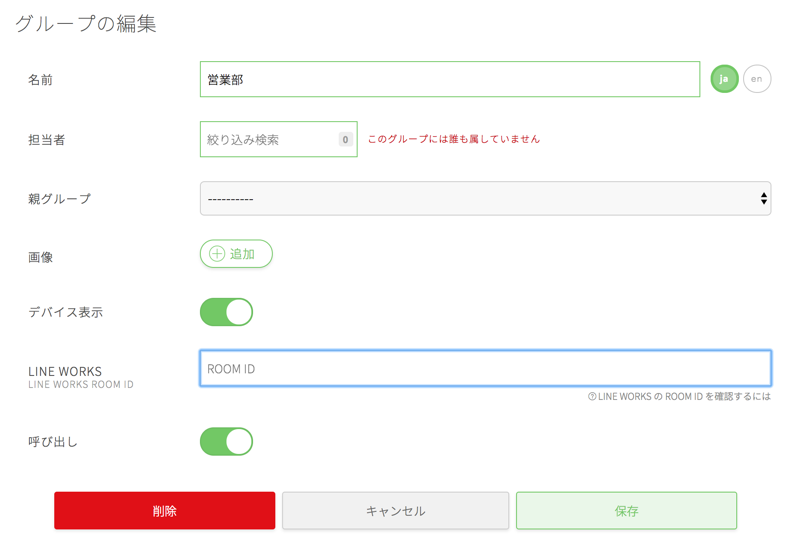
メニューのグループをクリックし、任意のグループの編集をします。下部にある「LINE WORKS」にルームIDを入力し、をクリックしてください。
任意のLINE WORKSグループに通知したい場合
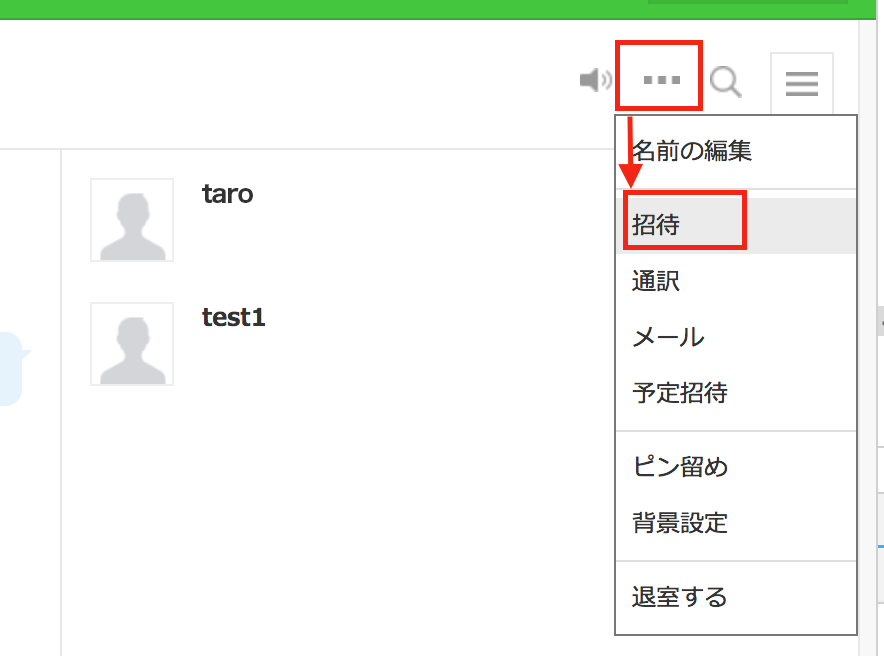
LINE WORKS トーク画面で、通知したいトークルームを開き、画面右上の「…」ボタン>「招待」をクリックし、ACALLのBotにチェックを入れて「招待」をクリックします。
通知方法を選択する
メニューボタン毎の通知方法を選択します。ACALLの管理画面の黒帯のメインタイトルにある「設定」を選択し、灰色のサブタイトルの「デバイス」を選択します。次に右上に表示されているをクリックします。
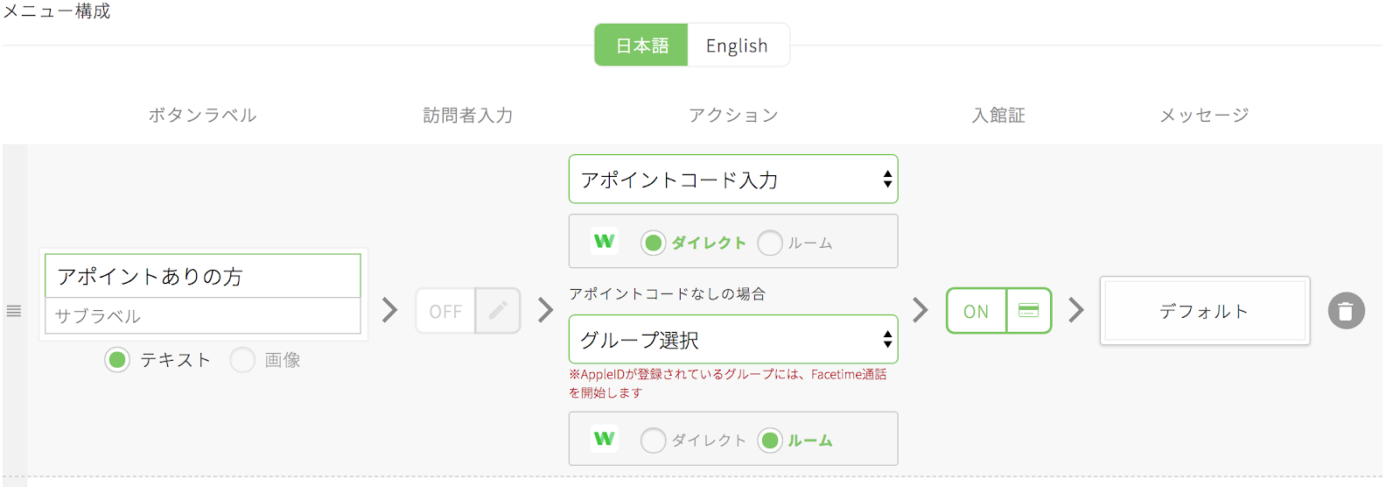
通知はダイレクト通知とチャンネル通知を選択できます。最後にをクリックしてください。通知については下記の通りとなります。デフォルトでは、ダイレクト通知となっております。
- ダイレクト通知:ACALLのBotから個人への通常のトークで通知します。
- チャンネル通知:ACALLグループ、もしくは指定頂いたグループへ通知します。
注:Bacicプランはダイレクト通知のみ利用可能です。
デバイスのアクションで「担当者選択(オープン型/クローズ型)」「担当者検索」を選択し「ルーム」にした際の通知はホストの所属しているグループに登録されているLINE WORKSの「ルーム」に通知されます。
ホストが複数グループに所属している場合は、ホストに登録されている先頭のグループに通知がされます。
注:通知される先頭グループは、ホスト編集画面/アカウント設定画面の所属グループの箇所に、左上に緑色のマークが表示されます。
