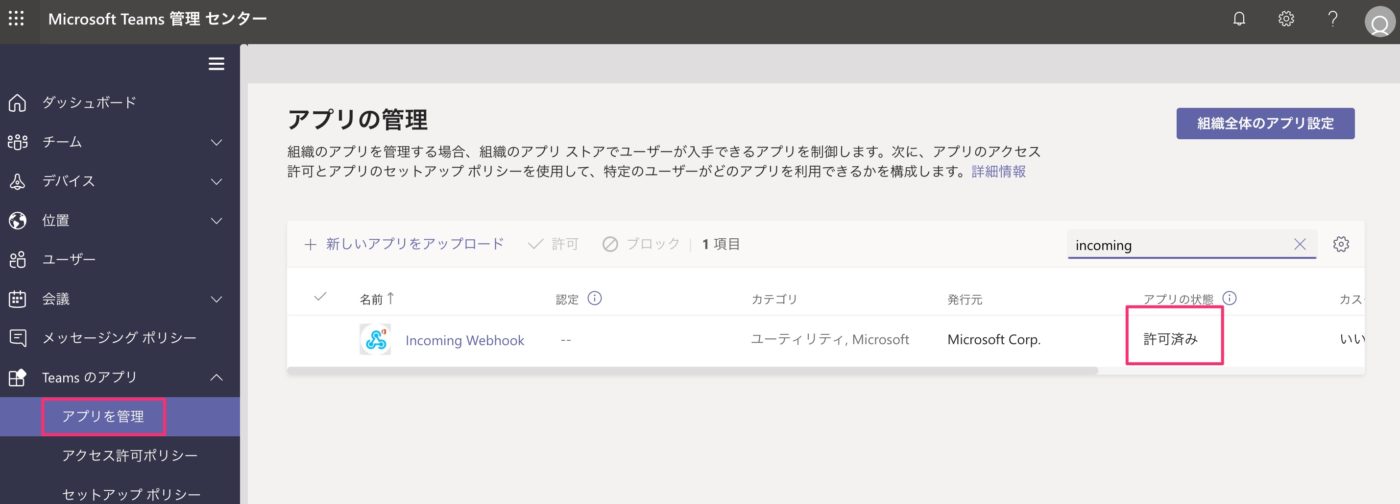Microsoft Teamsで来訪通知を受け取る
ACALLはMicrosoft Teams(以下、Teams)と連携をすることにより、ゲストが来訪した際の通知をTeamsへ送ることができます。以下にTeams連携の設定手順をご紹介します。
注: Teamsのセットアップが完了している状態が前提となります。Termsで使用できますACALLのアイコン画像はプレスキットからダウンロードして頂けます。
http://corp.acall.jp/media/presskit/
実際の利用シーン
この記事の目次
Microsoft Teams でチームを作成する
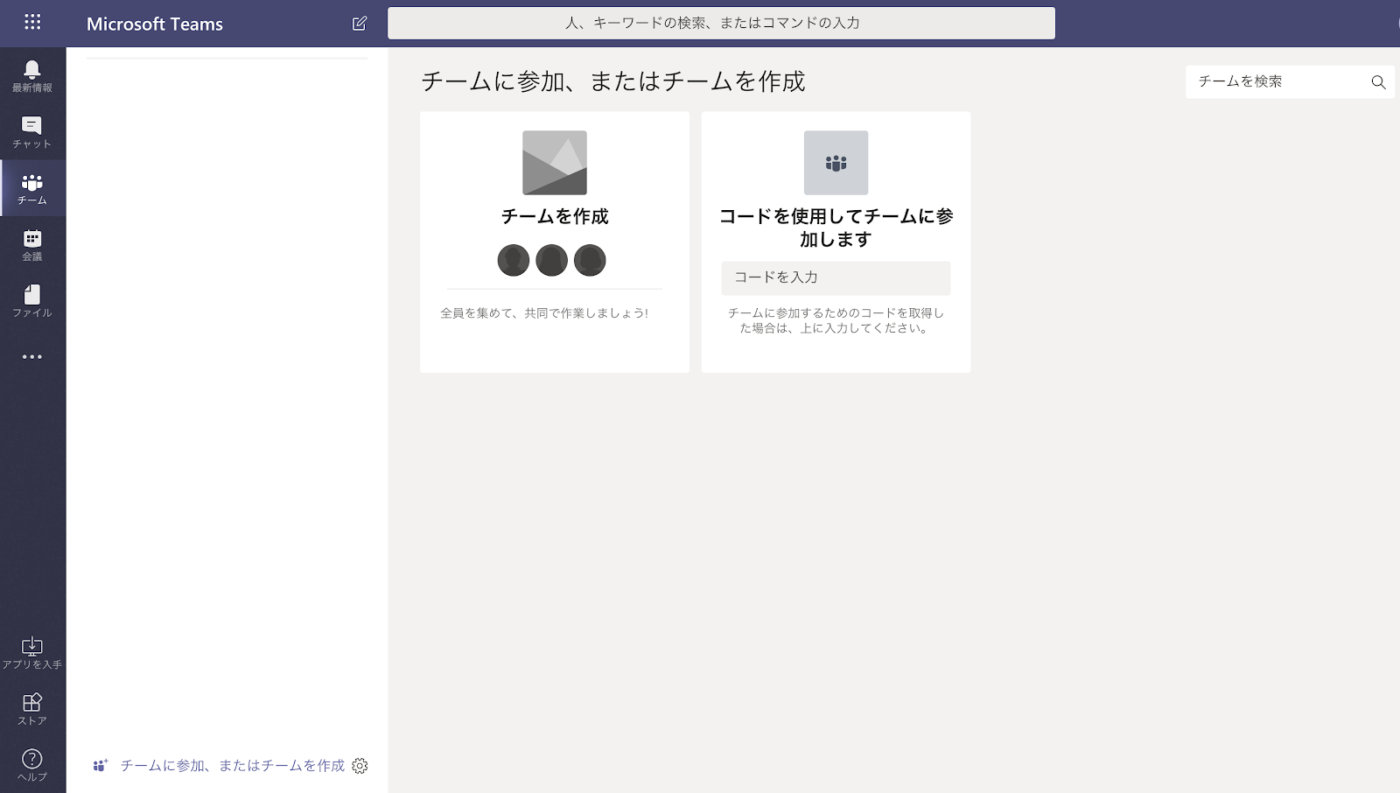
Teamsでチームを作成します。
チーム内でチャネルを作成し、Webhook URLを生成する
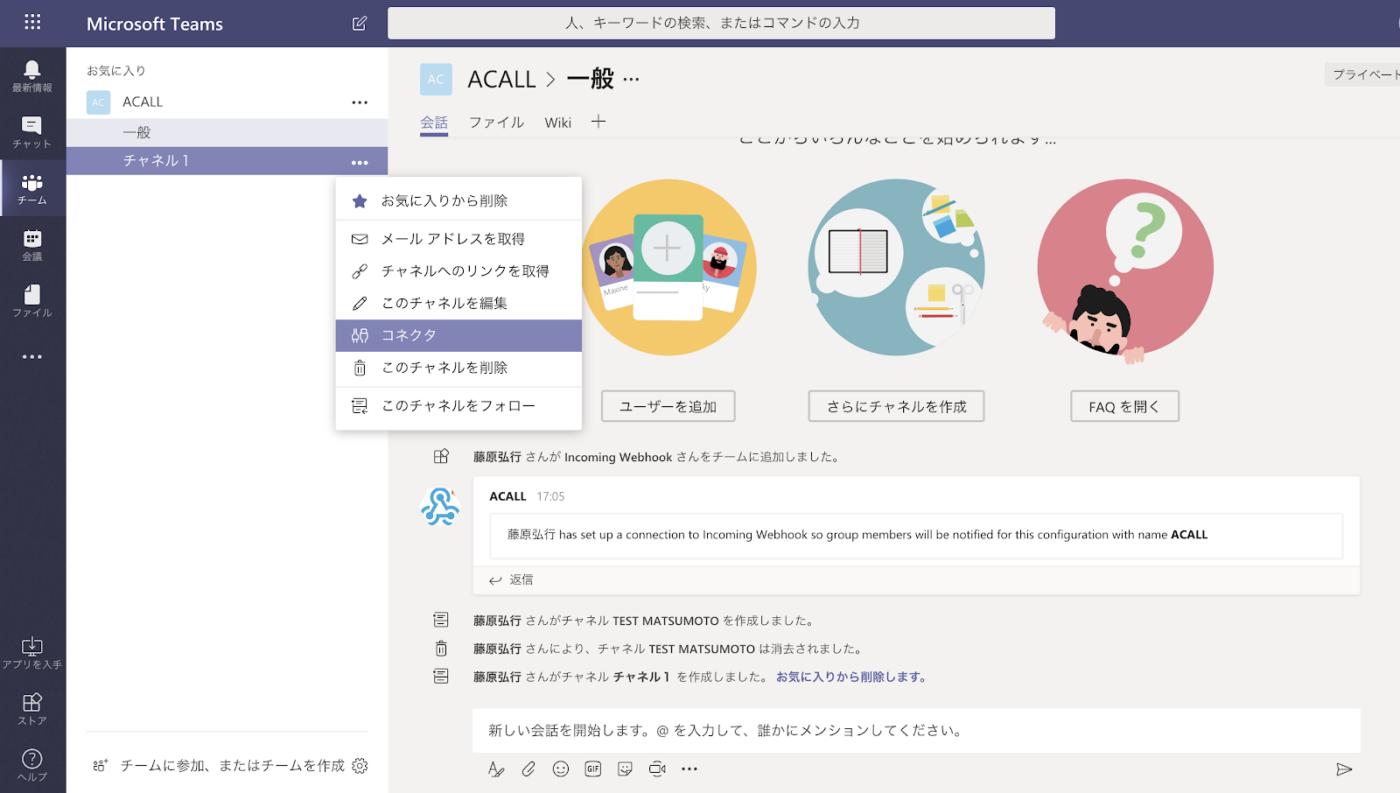
チーム内のチャネルから右クリックで「コネクタ」を選択します。
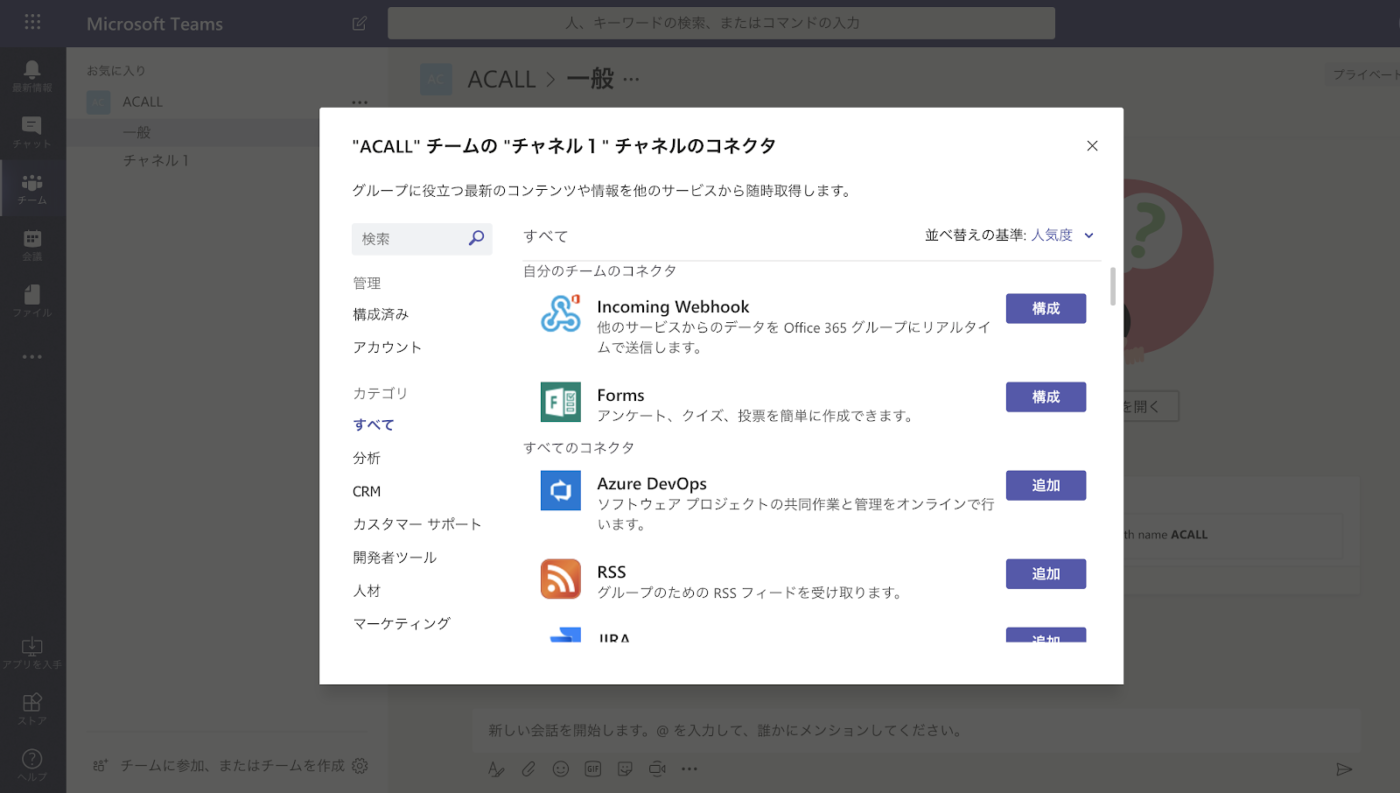
チーム内のコネクタ Incoming Webhookの「構成」ボタンをクリックします。
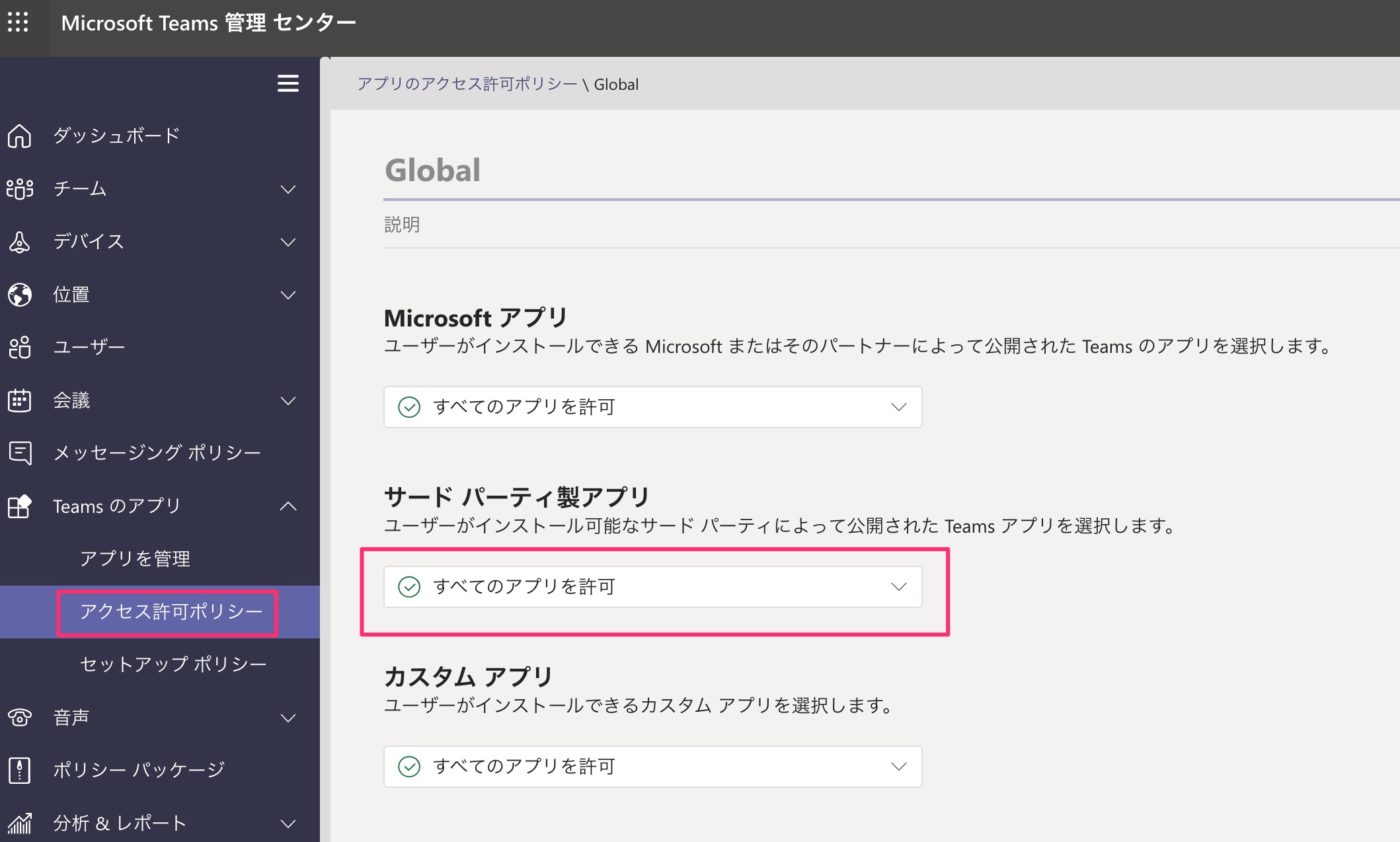
注: Incoming Webhookの項目が表示されない場合、Microsoft Teams 管理センターから以下の手順で表示させることができます。 ①Incoming Webhookの許可 1)Microsoft Teams 管理センター>Teamsのアプリ>アプリを管理 2)検索窓から「Incoming Webhook」を検索 3)「Incoming Webhook」を選択して、トグルを[許可済み]にする ②サードバーティーアプリの許可 1)Microsoft Teams 管理センター>Teamsのアプリ>アクセス許可ポリシー 2)組織を選択して「サードパーティー製アプリ」の項目を「全てのアプリを許可」にする
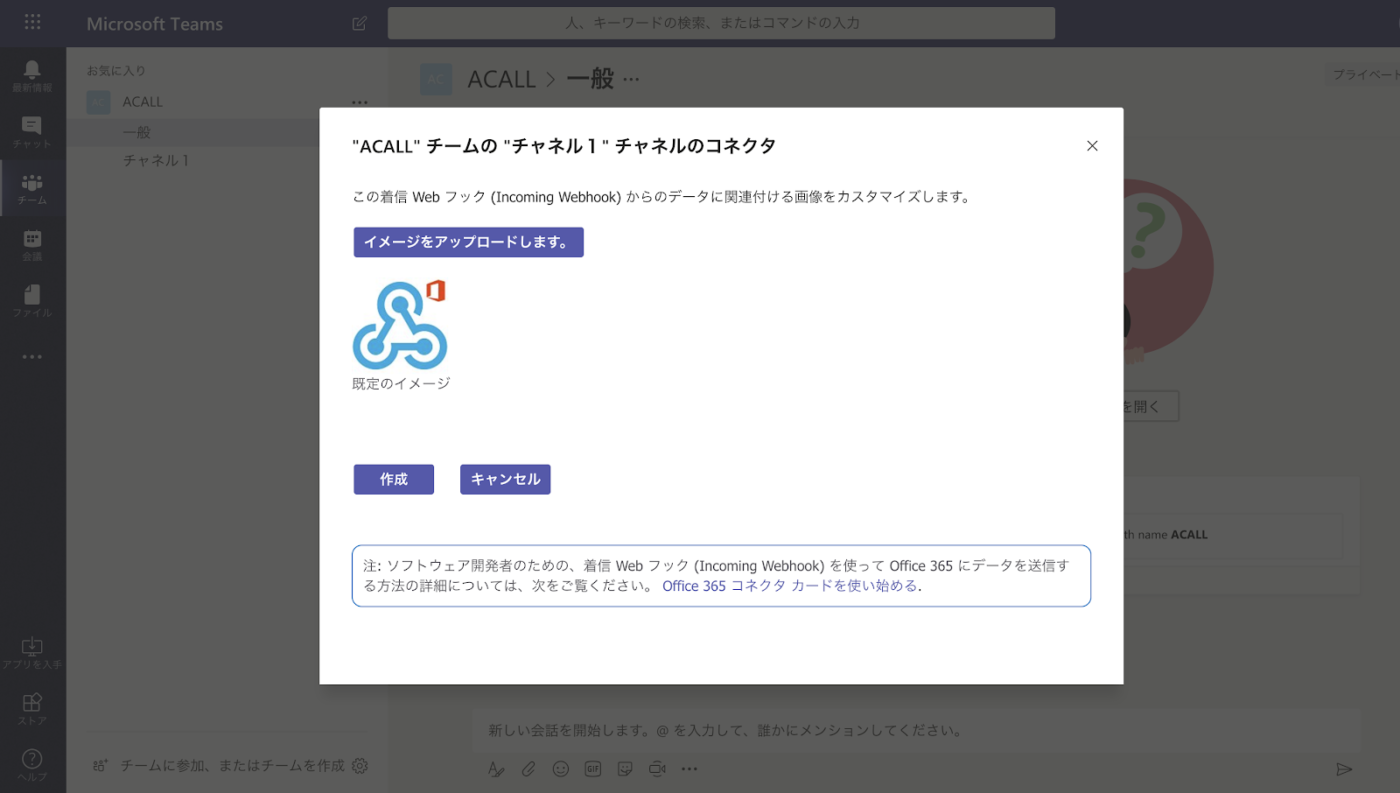
チーム内のコネクタを構成したら、名前を入力し「作成」ボタンをクリックします。
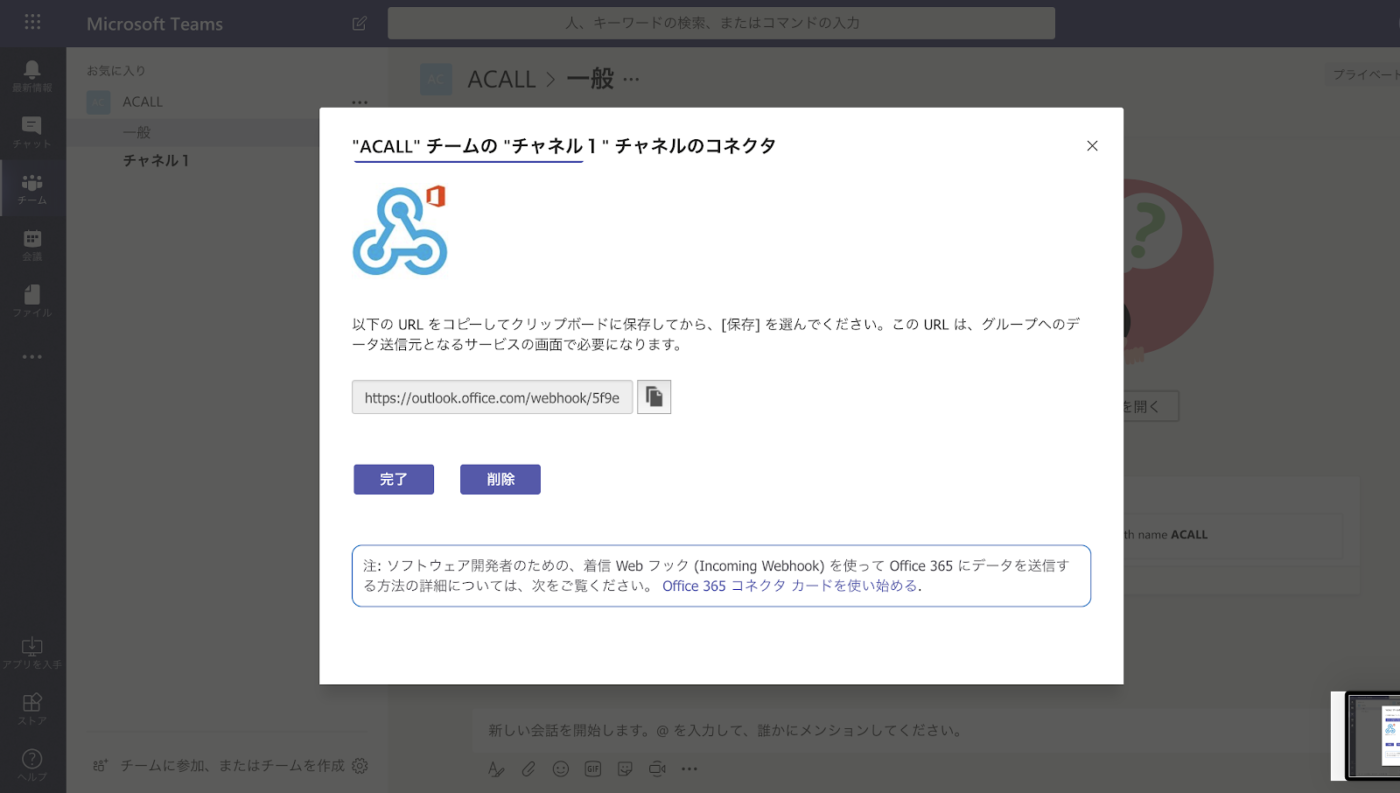
Webhook URLが生成されますので、コピーをして「完了」をクリックします。
ACALLにWebhook URLを登録し、接続を行う
ACALLの管理画面にログイン後、黒帯のメインタイトルにある「設定」を選択し、灰色のサブタイトルの「外部サービス連携」を選択します。

次に、Microsoft Teamsの項目の右側に表示されている「Webhook URL」を入力し、ボタンをクリックしてください。
ここで入れたWebhook URLのチャネルがデフォルトになります。
通知方法を選択する
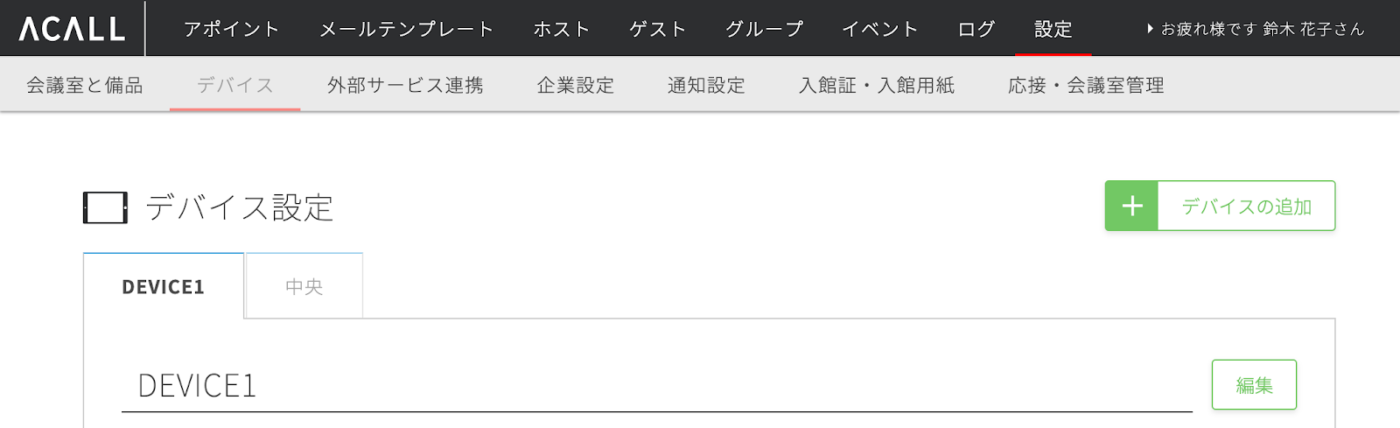
メニューボタン毎の通知方法を選択します。
管理画面の黒帯のメインタイトルにある「設定」を選択し、灰色のサブタイトルの「デバイス」を選択します。編集したいデバイスを選択し、右上に表示されているをクリックします。
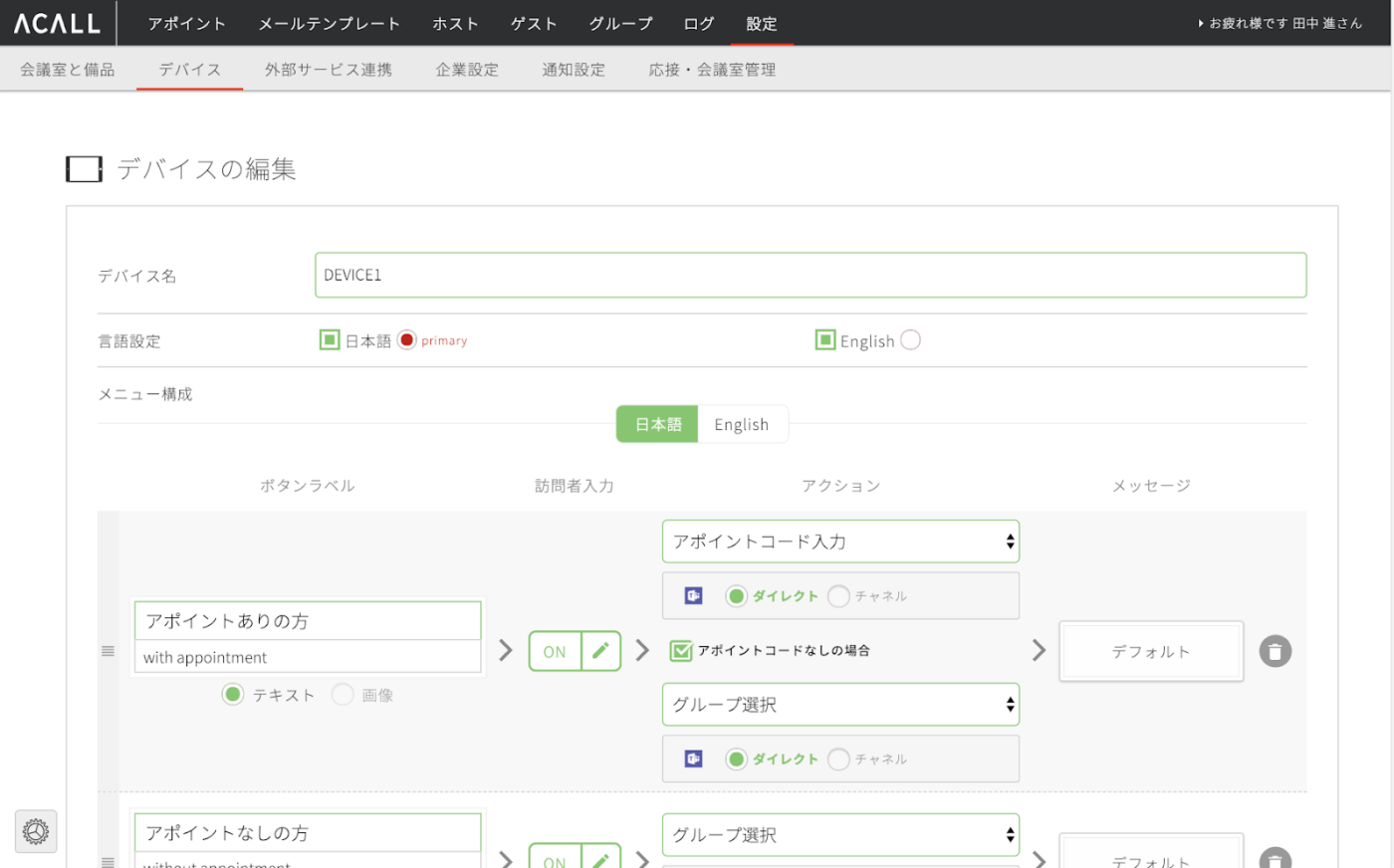
通知はダイレクト通知とチャネル通知を選択できます。最後に画面下部のをクリックしてください。通知については下記の通りとなります。デフォルトでは、ダイレクト通知となっております。
- ダイレクト通知:個人へのダイレクト通知となります。
- チャネル通知:指定したチャネルへの通知となります。
注:Bacicプランはダイレクト通知のみ利用可能です。
ホストが複数グループに所属している場合は、ホストに登録されている先頭のグループに通知がされます。
注:通知される先頭グループは、ホスト編集画面/アカウント設定画面の所属グループの箇所に、左上に緑色のマークが表示されます。
ホストにWebhook URLを設定する
最初に、Teamsでダイレクト通知させたい個人のみが所属するチャネルを作成し、Webhook URLを生成してください。このチャネルには他のアカウントの追加はしないでください。
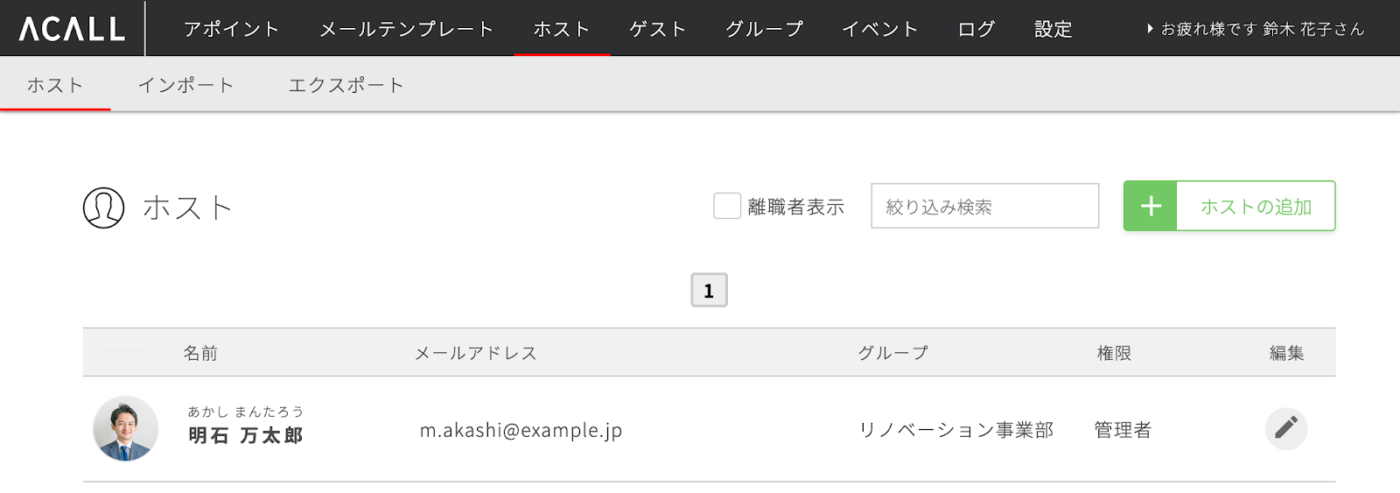
次に、ACALLの管理画面でホストにWebhook URLを設定していきます。
管理者はホストの編集画面でWebhook URLを設定してください。CSVでホスト情報に一括で設定する場合はホストのCSVインポートをしてください。
権限が一般のホストが自身で設定する場合は「アカウント設定」で設定します。

グループの通知設定
このセクションはProプラン・Unlimitedプランのみが対象です。
新たにTeamsで通知したいグループ用のチャネルを作る場合は、まずWebhook URLを生成してください。

次に、ACALLの管理画面の黒帯のメインタイトルにある「グループ」を選択し、灰色のサブタイトルの「グループ」を選択します。編集したいグループのをクリックし、グループの編集画面でWebhook URLを入力します。入力したら、をクリックしてください。