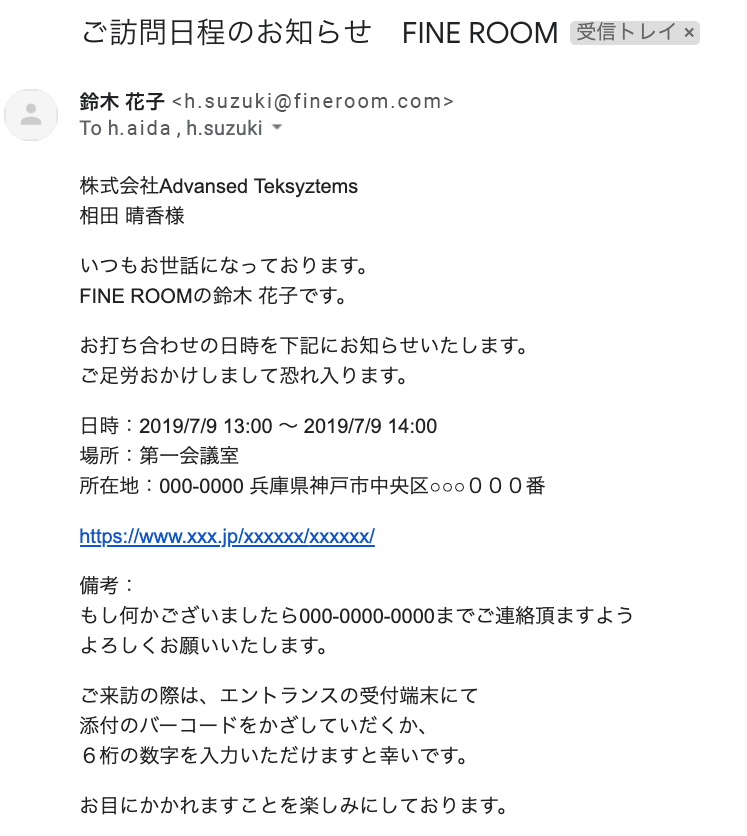アポイントや通知で使用するメールテンプレートの作成の仕方
ACALL ではアポイント作成から利用できるメールのテンプレートを設定することができます。以下、メールテンプレートの作成方法を紹介します。
この記事の目次
メールテンプレートを新規追加する
管理画面にログイン後、黒帯のメインタイトルにあるメールテンプレートを選択してください。通知メール設定画面が表示されます。
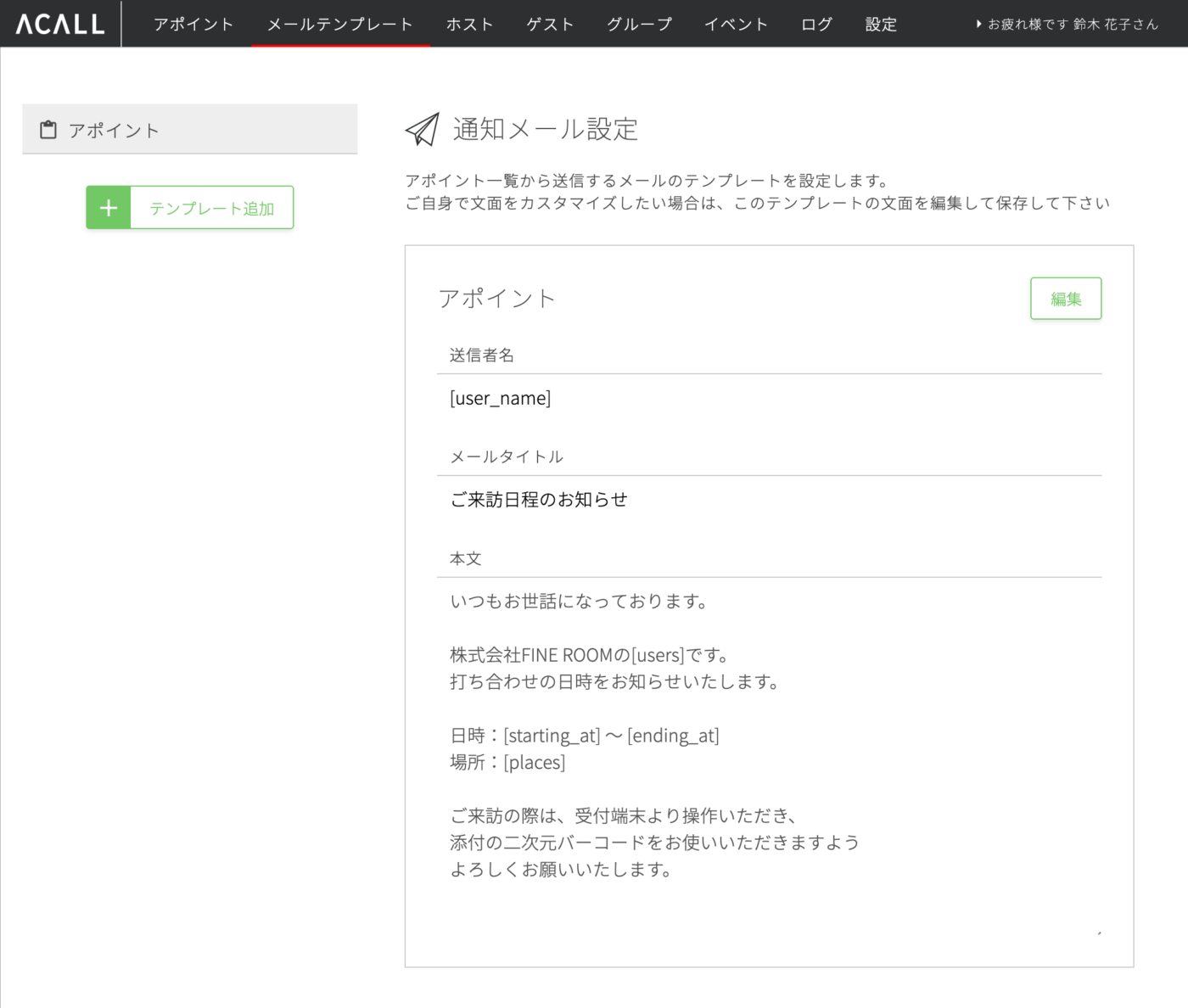
左下のをクリックしてください。
メールテンプレート新規作成画面が表示されます。
- テンプレート名
- 送信者名
- メールタイトル
- 本文
が記入できます。それぞれを入力してください。
使用可能タグ:
- [user_name] 送信者名 ※「送信者名」でのみ使用可能、「本文」では使用不可
- [places] 会議室
- [starting_at] 開始時間
- [ending_at] 終了時間
- [users] 担当者
- [location] ※場所
※ 場所については会議室と備品の編集画面にて設定できます。
詳しくは会議室と備品を追加/削除するをご覧ください。
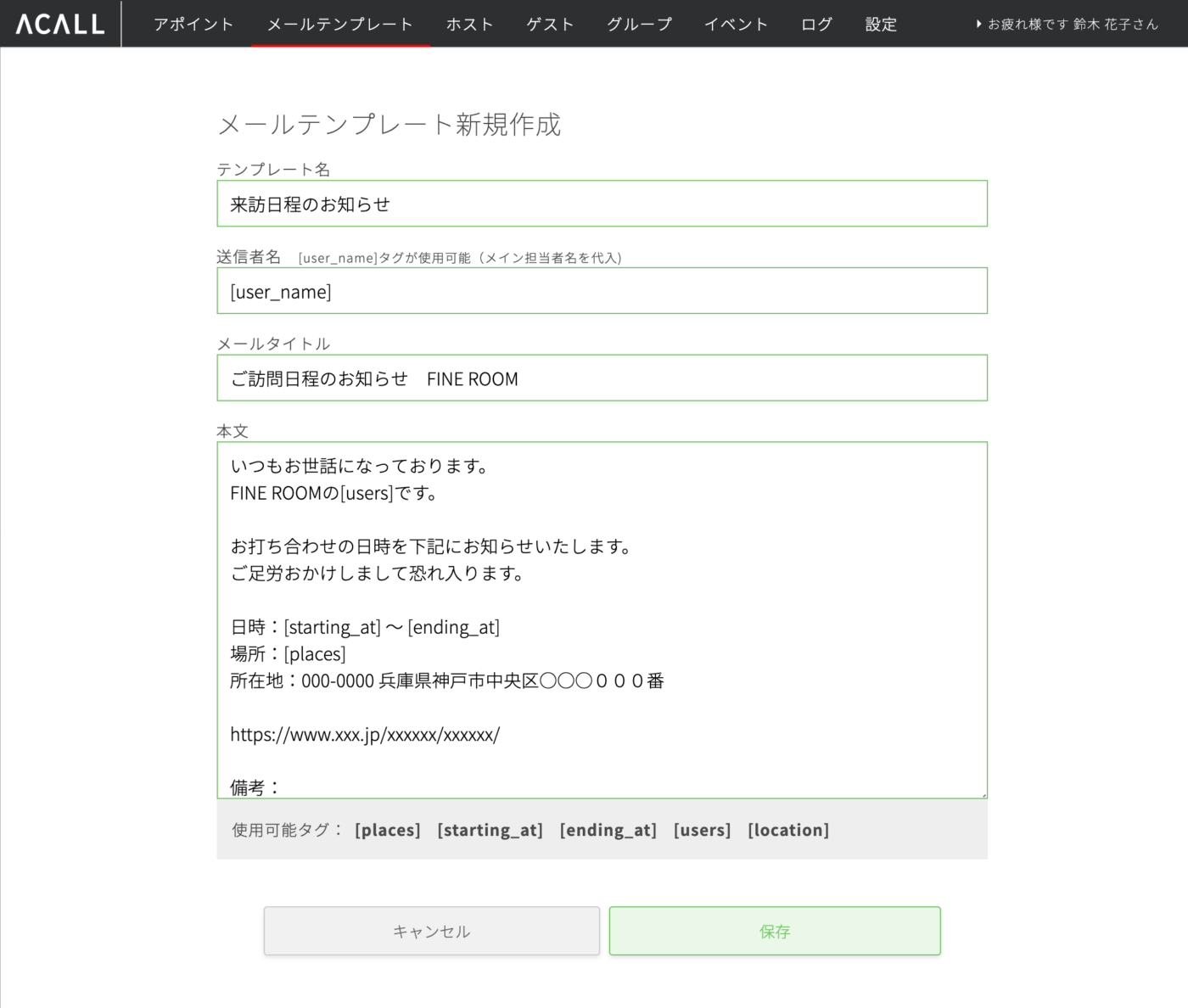
入力サンプル:
テンプレート名
来訪日程のお知らせ
送信者名
[user_name]
メールタイトル
ご訪問日程のお知らせ FINE ROOM
本文
いつもお世話になっております。
FINE ROOMの[users]です。お打ち合わせの日時を下記にお知らせいたします。
ご足労おかけしまして恐れ入ります。日時:[starting_at] 〜 [ending_at]
場所:[places]
所在地:000-0000 兵庫県神戸市中央区○○○000番https://www.xxx.jp/xxxxxx/xxxxxx/
備考:
もし何かございましたら000-0000-0000までご連絡頂ますよう
よろしくお願いいたします。ご来訪の際は、エントランスの受付端末にて
添付のバーコードをかざしていだくか、
6桁の数字を入力いただけますと幸いです。お目にかかれますことを楽しみにしております。
上記のサンプルのように入力してください。
入力し、をクリックしてください。左側にアポイント用のテンプレートが追加されます。
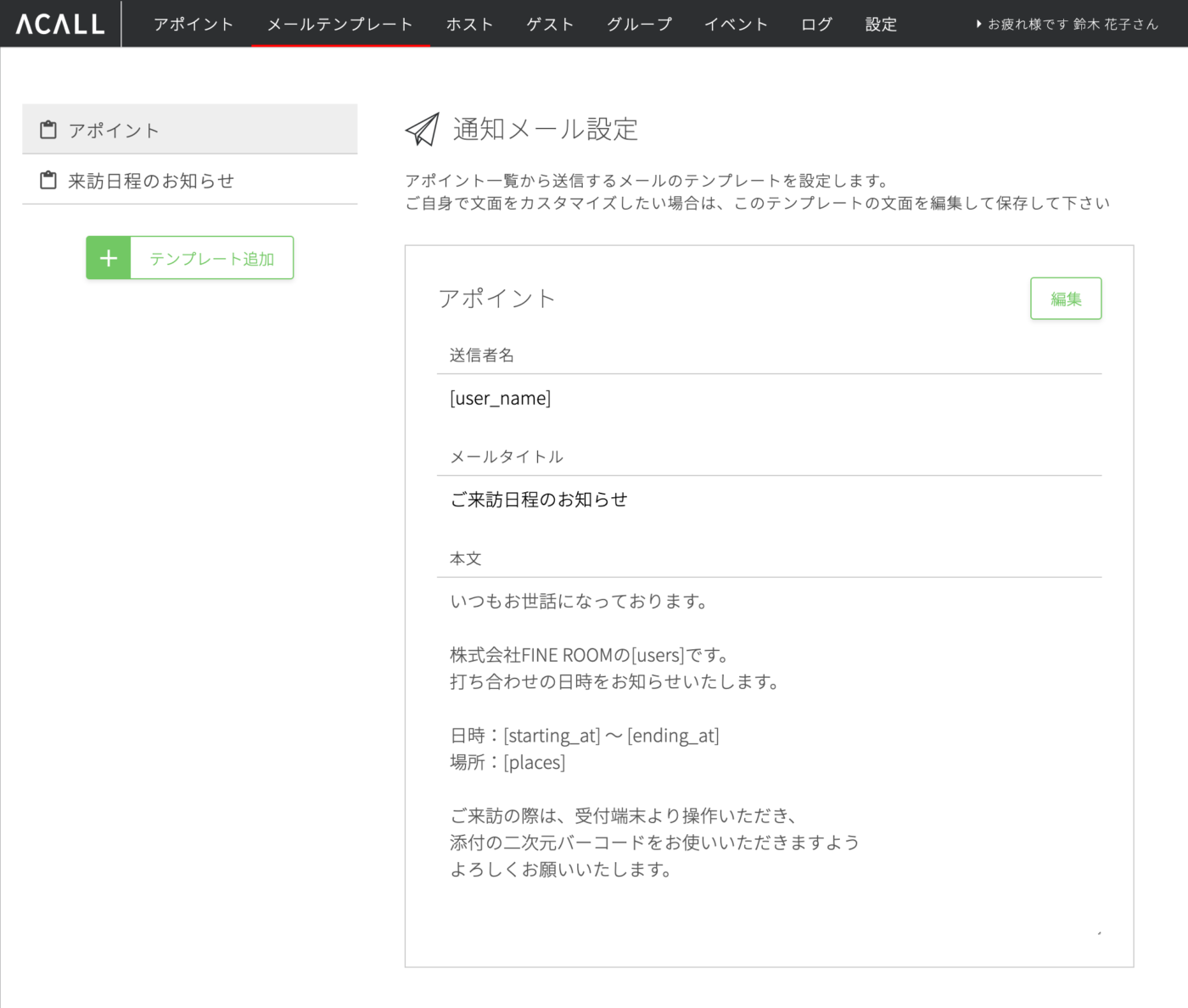
注:作成できるメールテンプレートの上限は200個です。
作成したメールテンプレートを編集する
編集が必要な場合は、編集したいテンプレートを選択し、右側に表示されるをクリックして編集画面に入ってください。
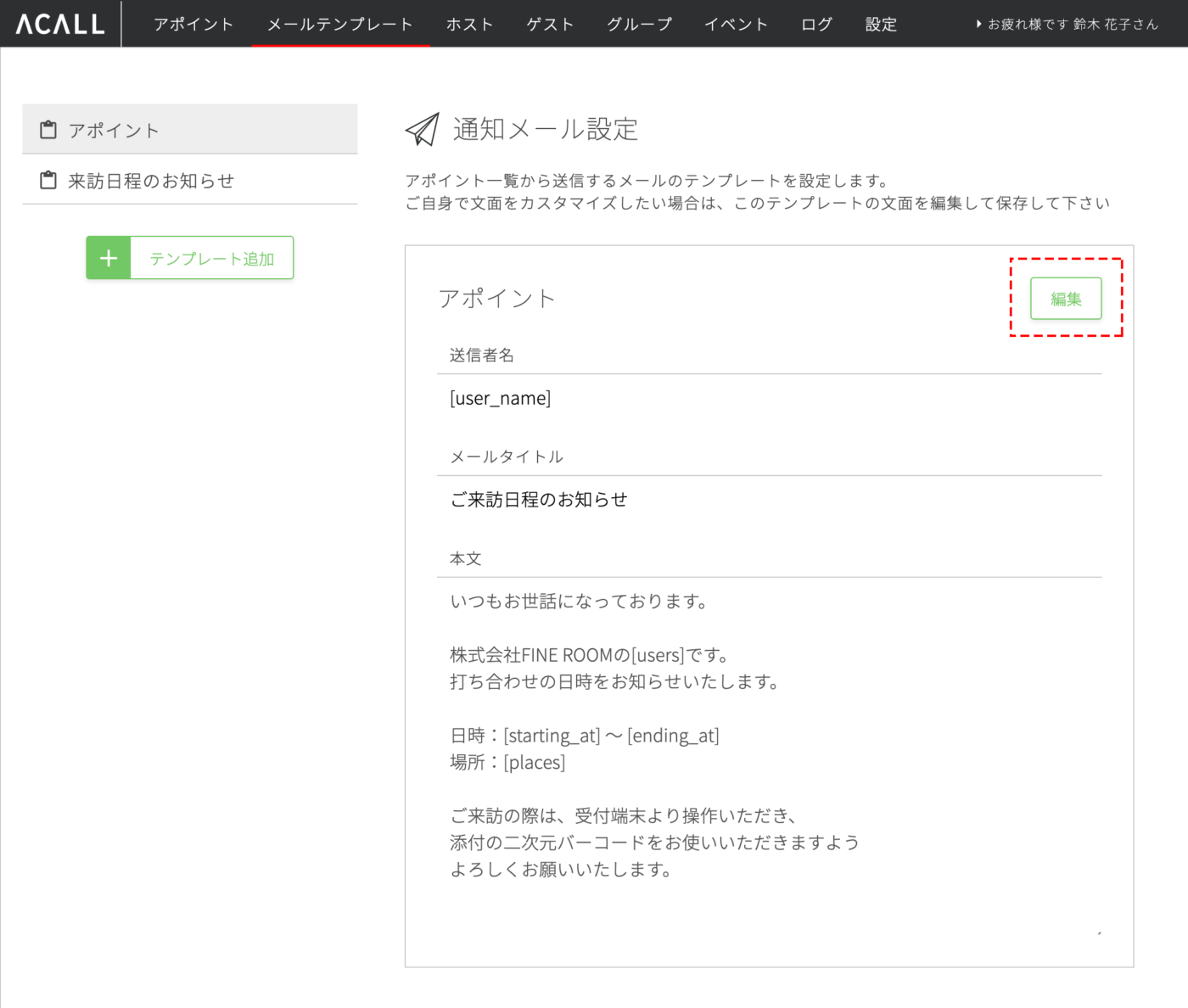
編集が終わるとをクリックしてください。これで編集が完了します。
削除をする場合も同じ手順で削除したいテンプレートを選択し、「削除」ボタンをクリックしてください。
作成したメールテンプレートを利用する
作成したメールテンプレートはアポイント作成時、アポイント情報の入力のメールテンプレートの項目から選択をすれば利用できます。
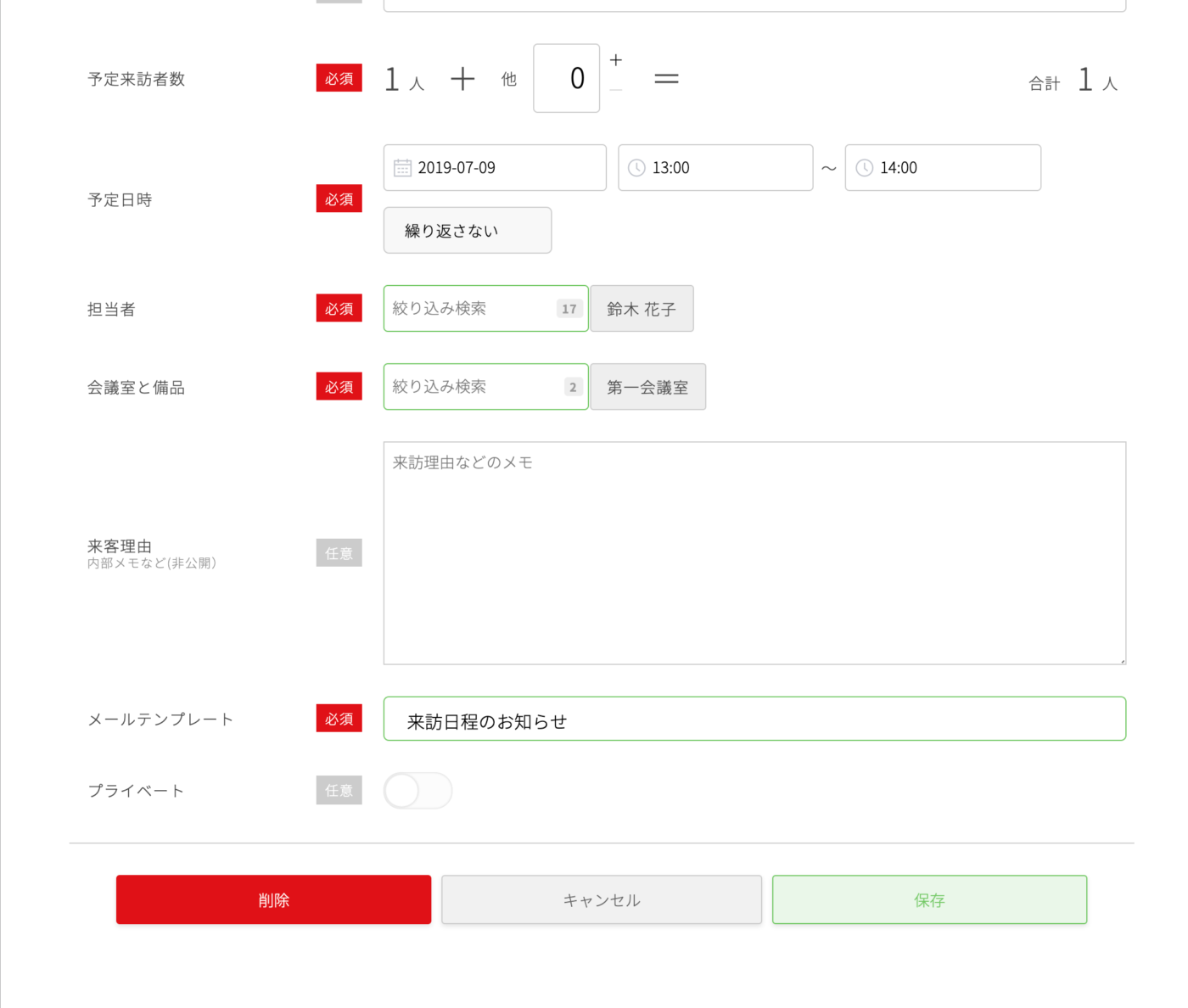
アポイント作成については会議・打ち合わせの予定(アポイント)を作成するをご覧ください。
メールテンプレートを利用するとアポイントメールを送信することができます。
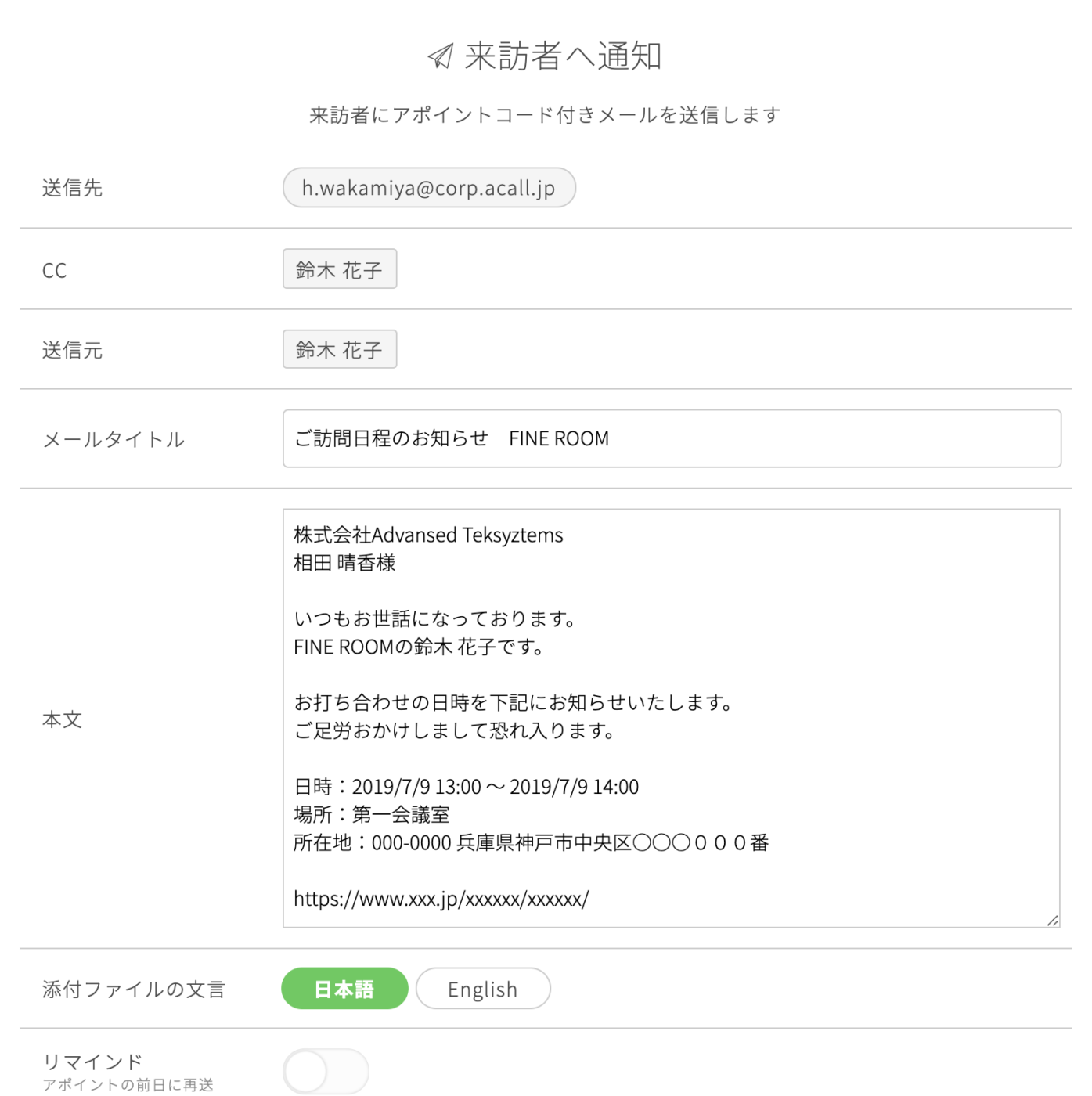
アポイントメールを送信する方法はゲスト(来訪者)へ招待メールを送信するをご覧ください。
届いたメールはこのようになります。