定期的に繰り返すアポイントを作成する
ACALLではアポイントや社内会議の繰り返し予約を作成することができます。
繰り返し予約機能により、定期的な会議などの予定作成が簡単に行えます。
繰り返し予約は、「アポイント作成画面」と「応接・会議室状況画面」で作成できます。以下に繰り返し予約機能作成の手順を説明します。
注:会議の作成方法については別の記事で紹介しています。
この記事の目次
アポイント一覧画面から繰り返し予約を作成する
管理画面のアポイント一覧画面から予約作成画面を開きます。
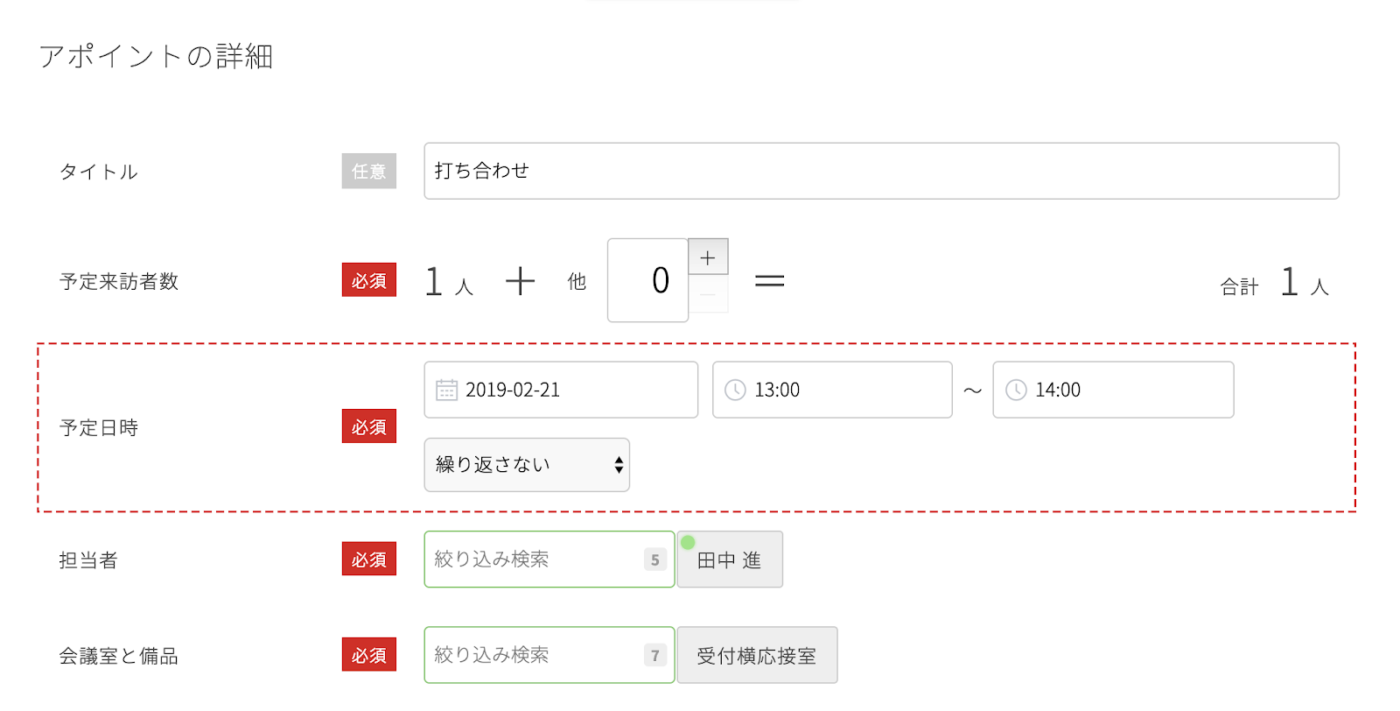
アポイントの詳細欄の「予定日時」で、繰り返し設定を行えます。

まずは予定の初回の日付を入力してください。

次に、繰り返し予約を「する」「しない」を選択してください。選択肢は「繰り返さない」、「毎日」、「毎週()曜日」※1、「毎月第●()曜日」※2、「カスタム」があります。
注:
※1 日時の設定で入力した日時の曜日が表示されます。
※2 予約した日時の曜日と曜日の順番が表示されます。
「カスタム」で繰り返し設定する

「カスタム」を選択すると、繰り返す間隔と、「日ごと」、「週ごと」、「月ごと」の選択ができます。

まずは繰り返す間隔を設定します。※3
次に「日ごと」、「週ごと」、「月ごと」のいずれかを選択してください。
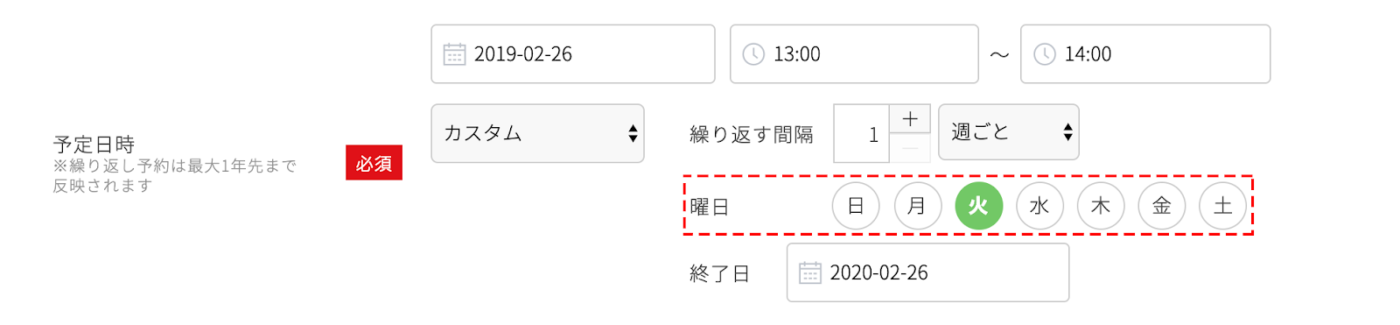
「週ごと」を選択すると曜日の選択ができます。

「月ごと」を選択すると「毎月第●()曜日」※4か「毎月()日」※5を選択できます。
注:
・※3 繰り返す間隔を「1」に設定すると、「日ごと」選択時は1日ごと、「週ごと」選択時は1週間ごと、「月ごと」選択時は1ヶ月ごとに繰り返す予約が作成できます。
・※4 日時の設定で入力した日の曜日と、第●週の数値が表示されます。
・※5 日時の設定で入力した日が表示されます。
・予定作成制限がない場合でも、繰り返し予約が可能な期間は作成日を起点として最長1年です。
・予定作成制限機能でアポイント作成期限を設定していた場合、繰り返し予約機能でもアポイント作成制限を受けます。(例: アポイント作成期限を最長30日間までに設定している場合、繰り返し予約も最長30日間まで作成可能となります。)
・繰り返し予約が未来の予約とバッティングした場合、重複している日・場所を知らせるアラートが表示されます。
・バッティングした場合は、先に予約されているものが優先されます。
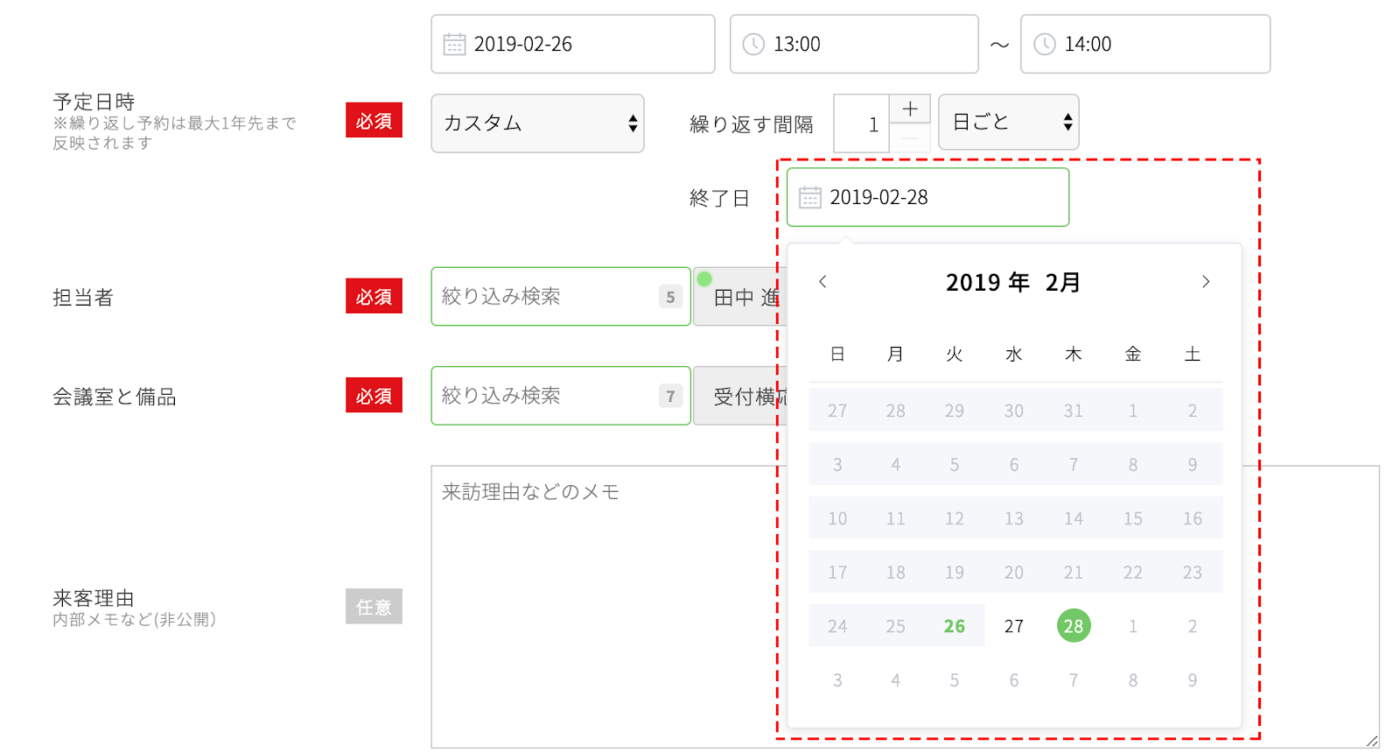
上記の選択が終わったら、終了日をクリックしてください。クリックするとカレンダーが表示されますので、終了したい日を選択してください。
予約を保存する
選択が終わればをクリックしてください。これで繰り返し予約が行われます。
注:
・繰り返し予約のアポイントコード(QR/数字コード)は日ごとで異なります。
※「QRコード」は(株)デンソーウェーブの登録商標です。
・繰り返し予約の来訪者向け招待メールに添付されるアポイントコードも予約日ごとに異なります。
・社外の方にアポイントコードまたは招待メールを送付したい場合は、次回の予約日のアポイントコードまたは招待メールをつど送付してください。
・外部カレンダーを連携している場合は下記の用に表示されます。
Google カレンダーOutlook予定表
繰り返し予約の変更と削除
繰り返し予約を作成後に、アポイント一覧画面または会議室利用状況画面から、作成した繰り返し予約を変更することができます。
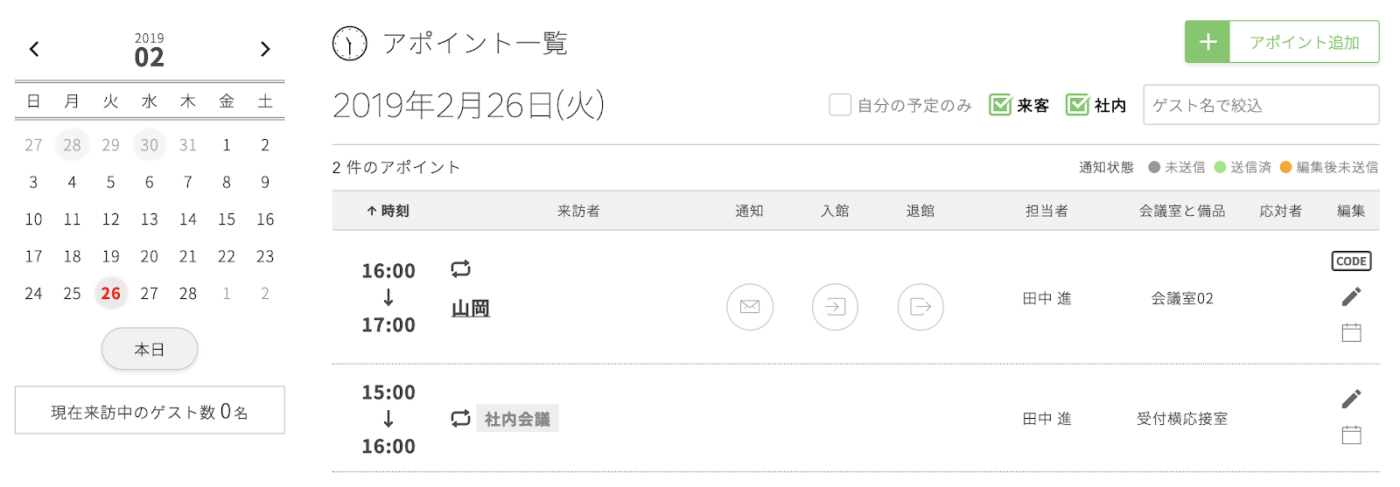
繰り返し予約の内容を変更し、画面下部に表示された「このアポイントのみ」と「このアポイント以降全て」のいずれかを選択してください。最後に、ボタンをクリックしてください。これで変更は完了です。

繰り返し予約を削除したい場合は、先ほどの変更画面内の下部にある「このアポイントのみ」※6と「このアポイント以降全て」※7 いずれかを選択し、「削除」ボタンをクリックしてください。
注:
・※6 このアポイントのみ予約を変更します。これ以降の予約はそのまま残します。
・※7 このアポイントを含む全ての予約内容を変更します。
応接・会議室状況画面から繰り返し予約を作成する
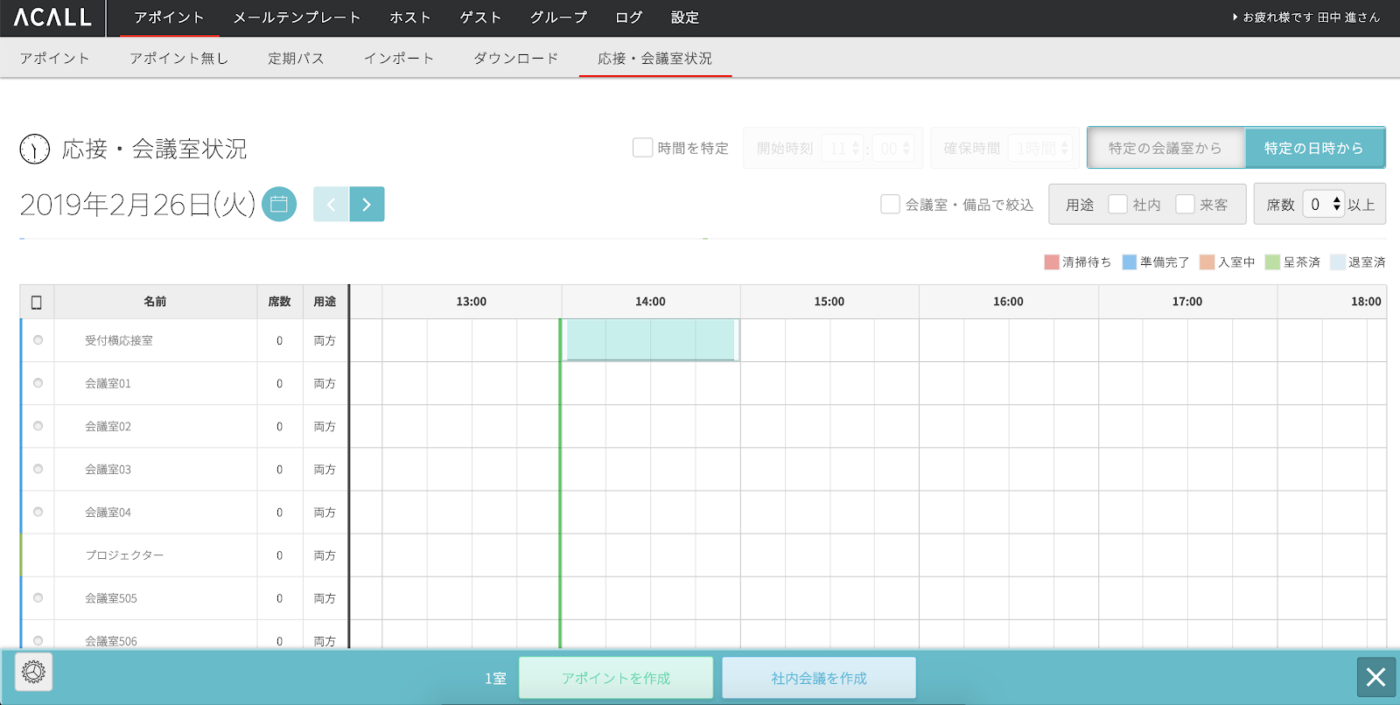
黒帯のメインタイトルにある「アポイント」を選択し、灰色のサブタイトルの「応接・会議室状況」を選択します。予約したい初回の時間帯・会議室のセルをドラッグ&ドロップで選択し、「アポイント作成」、または「社内会議を作成」ボタンをクリックし、予約を作成します。
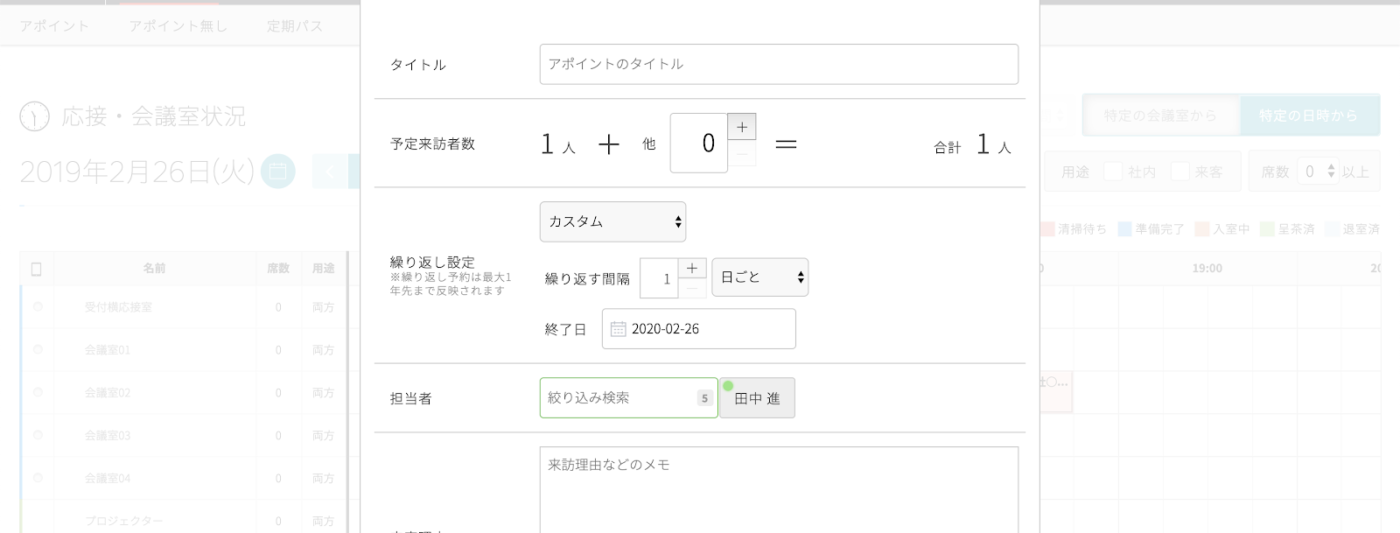
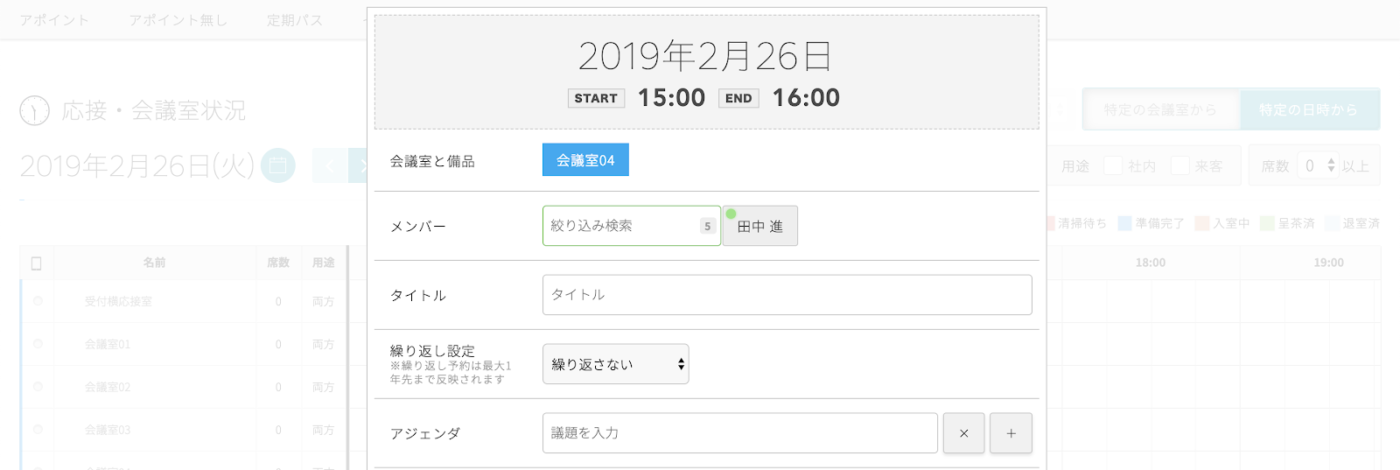
画面内に繰り返し設定欄がありますので、ここで繰り返し予約の設定を行います。
繰り返し予約の設定方法は、1〜3と同じ手順です。
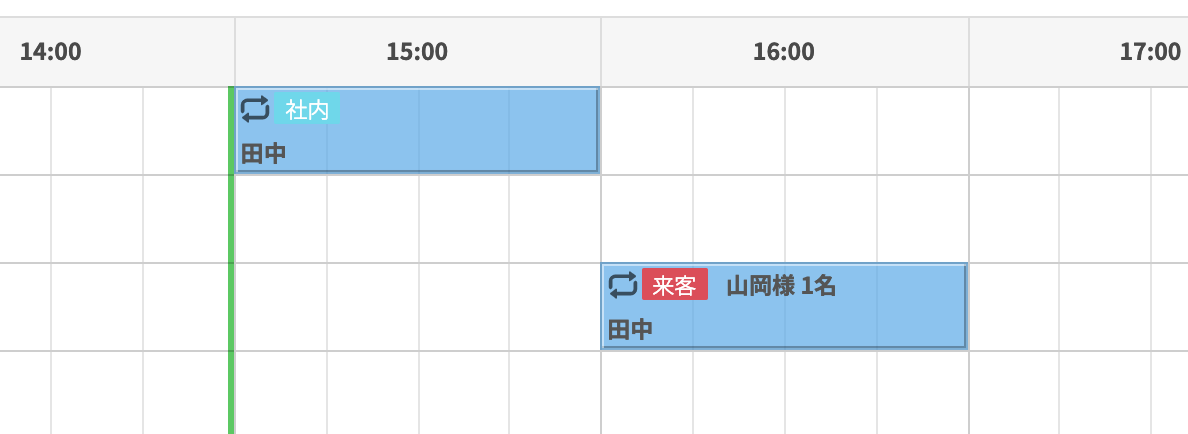
繰り返し予約が正しく作成されると、予約したセルに繰り返しマークが表示されます。
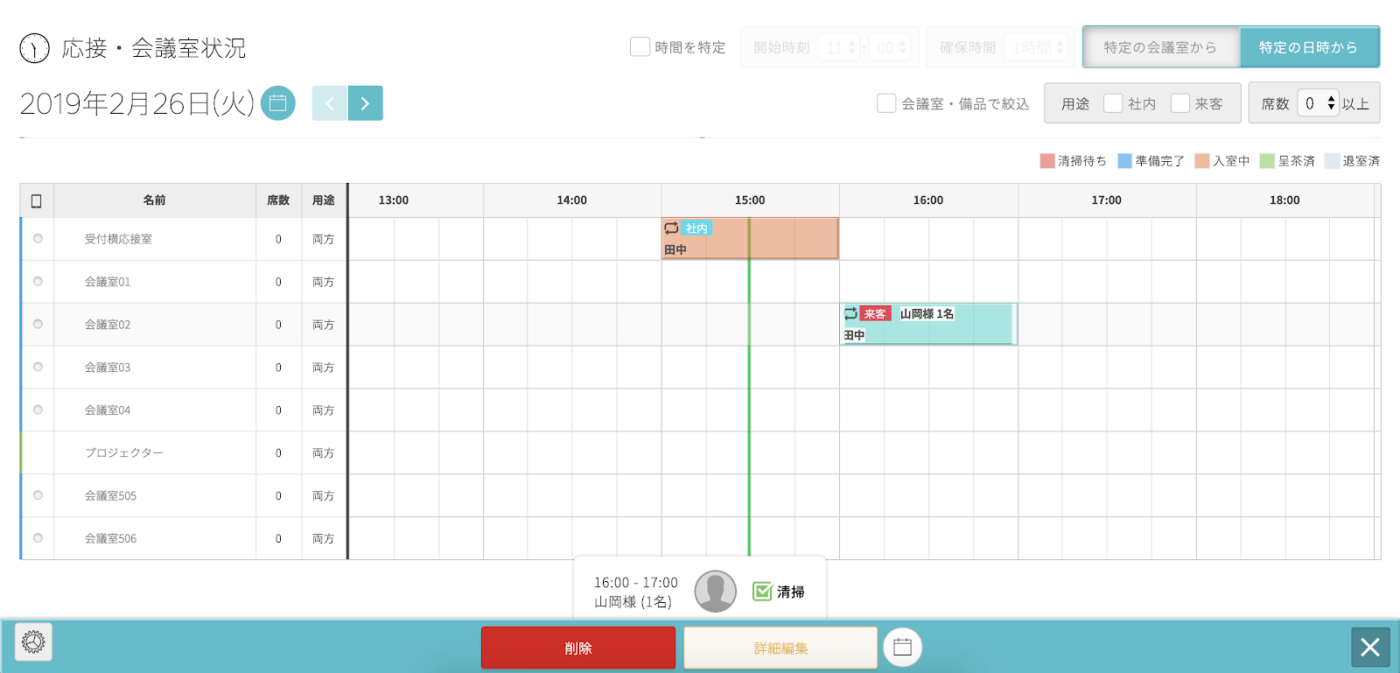
予約内容を変更したい場合は、表示されている予約のセルをクリックし、下のバーに表示されている詳細編集をクリックしてください。表示された画面から予約内容が変更できます。

変更を終えたら、下記に「このアポイントのみ」と「このアポイント以降全て」を選択できます。選択終わるとボタンをクリックしてください。
注:社内会議の作成の場合は「この予約のみ」、「この予約以降全て」という表記になります。
予約の削除を行いたい場合は、4と同様に、下記の「このアポイントのみ」または「このアポイント以降全て」を選択して「削除」ボタンをクリックしてください。
